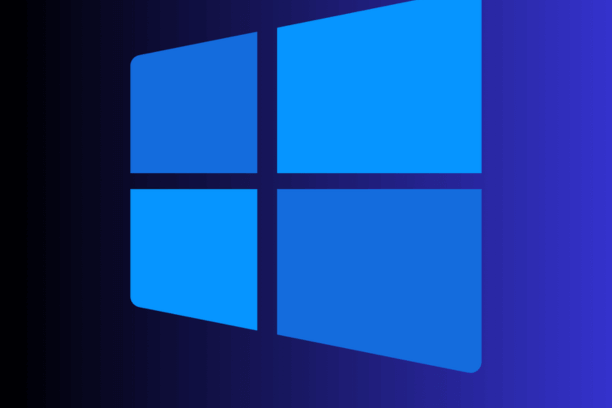
Best Settings for Gaming on Windows 11 - Enhance Gameplay
Best Settings for Gaming on Windows 11
Best Settings for Gaming on Windows 11: Windows 11 offers a plethora of features and settings designed to optimize your gaming experience. Whether you're a casual gamer or a hardcore enthusiast, tweaking these settings can significantly enhance your gameplay. This comprehensive guide will walk you through the best settings for gaming on Windows 11, ensuring you get the most out of your system.
System Requirements and Initial Setup
Ensure Your PC Meets Windows 11 Requirements
Before diving into the settings, ensure your PC meets the minimum requirements for Windows 11. This includes having a compatible processor, 4GB of RAM, 64GB of storage, and a DirectX 12 compatible graphics card. For the best gaming experience, higher specifications are recommended.
Update Windows and Drivers
Keeping your system and drivers up to date is crucial for optimal performance.
- Windows Update: Go to Settings > Windows Update and check for updates.
- Driver Updates: Use tools like NVIDIA GeForce Experience or AMD Radeon Software to ensure your GPU drivers are up to date.
Optimizing Windows 11 Settings for Gaming
Enable Game Mode
Game Mode is designed to prioritize your gaming experience by allocating more system resources to your game.
- Enable Game Mode: Go to Settings > Gaming > Game Mode and toggle it on.
- Game Bar Settings: Under the Game Mode settings, disable the Xbox Game Bar if you don't use it to avoid unnecessary resource usage.
When Game Mode is enabled, Windows focuses system resources on your game, reducing the impact of background tasks and improving overall performance. This is particularly beneficial for systems with limited hardware resources, ensuring that your CPU and GPU are dedicated to providing the best gaming experience possible.
Best Settings for Gaming on Windows 11: Graphics Settings
Hardware-Accelerated GPU Scheduling
This setting can reduce latency and improve performance by offloading some CPU tasks to your GPU.
- Enable Hardware-Accelerated GPU Scheduling: Go to Settings > System > Display > Graphics settings. Toggle on "Hardware-accelerated GPU scheduling."
By enabling hardware-accelerated GPU scheduling, tasks that would typically be handled by the CPU are transferred to the GPU. This reduces the load on your CPU and can lower latency, making your games feel more responsive. This setting is particularly effective on systems with modern GPUs and can result in a smoother gaming experience.
Adjust Graphics Performance Preference
You can assign specific performance preferences to individual games.
- Graphics Performance Preference: In the same Graphics settings menu, click on "Browse" and add your game. Then set it to "High performance."
Setting your games to "High performance" ensures that they utilize the dedicated GPU instead of an integrated GPU. This can significantly improve frame rates and overall game performance, especially on laptops with dual GPU setups.
Display Settings
Adjust Resolution and Refresh Rate
For smoother gameplay, ensure your display settings are optimized.
- Resolution and Refresh Rate: Go to Settings > System > Display > Advanced display settings. Set your resolution to the native resolution of your monitor and adjust the refresh rate to the highest your monitor supports.
Running your games at the native resolution of your monitor provides the best visual clarity. Adjusting the refresh rate to the maximum supported by your monitor ensures smoother motion and reduced input lag, which is crucial for competitive gaming.
HDR Settings
If you have an HDR-capable monitor, enabling HDR can enhance visual quality.
- Enable HDR: Go to Settings > System > Display and toggle on "Use HDR."
HDR (High Dynamic Range) enhances the range of colors and brightness levels in your games, providing more vivid and realistic visuals. This setting can make a significant difference in games that support HDR, offering a more immersive gaming experience.
In-Game Settings for Optimal Performance
Graphics Settings
Resolution and Aspect Ratio
Set the resolution to match your monitor’s native resolution. For competitive gaming, consider lower resolutions for higher frame rates.
- Resolution: In your game’s settings, choose your monitor's native resolution.
- Aspect Ratio: Use the aspect ratio that matches your monitor, typically 16:9 or 21:9.
While playing at the native resolution provides the best visual experience, reducing the resolution can improve frame rates on lower-end systems, which is beneficial in fast-paced games where performance is critical.
Texture Quality and Shadows
High texture quality can improve visual details, but it requires more VRAM. Adjust shadows to medium or low to free up resources.
- Texture Quality: Set to High or Ultra if you have a powerful GPU; otherwise, use Medium.
- Shadows: Set to Medium or Low to improve performance without a significant visual downgrade.
Textures enhance the detail of surfaces in your games, making them look more realistic. However, high-quality textures require more VRAM, which can impact performance. Shadows add depth to the visuals but are computationally expensive. Adjusting these settings helps balance visual fidelity and performance.
Anti-Aliasing and Anisotropic Filtering
Anti-aliasing smooths jagged edges but can impact performance. Anisotropic filtering improves texture quality at oblique angles with minimal performance cost.
- Anti-Aliasing: Use FXAA or TAA for a balance between quality and performance.
- Anisotropic Filtering: Set to 8x or 16x for better texture quality without major performance hits.
Anti-aliasing reduces the visual artifacts of jagged edges, making images look smoother. Different types of anti-aliasing (like FXAA and TAA) offer various balances between performance and quality. Anisotropic filtering enhances the clarity of textures viewed at angles, providing a noticeable improvement in image quality without a significant performance impact.
Best Settings for Gaming on Windows 11: Network Optimization for Online Gaming
Ethernet Connection
For the best latency and stability, use a wired Ethernet connection instead of Wi-Fi.
- Ethernet Connection: Connect your PC directly to your router with an Ethernet cable to minimize latency and packet loss.
A wired connection provides a more stable and lower latency connection compared to Wi-Fi, which is essential for online gaming where every millisecond counts. This reduces the chances of lag spikes and ensures a smoother online experience.
Network Settings
Enable QoS (Quality of Service)
If your router supports QoS, prioritize gaming traffic to ensure a stable connection.
- QoS Settings: Access your router’s settings via its IP address, usually found on the back of the router, and enable QoS. Set your gaming device to high priority.
QoS allows you to prioritize network traffic for your gaming device, ensuring that other network activities (like streaming or downloading) do not interfere with your gaming performance. This helps maintain low latency and stable connection speeds during intense gaming sessions.
Best Settings for Gaming on Windows 11: Advanced Tweaks and Tips
Disable Unnecessary Startup Programs
Reduce background processes to free up system resources.
- Startup Programs: Open Task Manager (Ctrl + Shift + Esc), go to the Startup tab, and disable unnecessary programs.
By disabling unnecessary startup programs, you reduce the number of background processes that compete for system resources, ensuring more CPU and memory are available for your games, thus improving performance.
Power Settings
Ensure your PC is set to high performance to utilize its full potential.
- Power Plan: Go to Control Panel > Hardware and Sound > Power Options. Select "High performance."
The High performance power plan prioritizes maximum performance over energy savings, ensuring your CPU and GPU operate at their highest capabilities. This is particularly important for gaming, where every bit of performance can enhance your experience.
Disable Enhanced Pointer Precision
Enhanced pointer precision can interfere with precise mouse movements in games.
- Mouse Settings: Go to Settings > Devices > Mouse > Additional mouse options > Pointer Options. Uncheck "Enhance pointer precision."
Disabling enhanced pointer precision ensures that your mouse movements are consistent and accurate, which is critical for precise aiming in first-person shooters and other games that require fine control.
Conclusion
Best Settings for Gaming on Windows 11: By optimizing these settings, you can significantly enhance your gaming experience on Windows 11. From enabling Game Mode and adjusting graphics settings to fine-tuning in-game options and network settings, these tweaks will help you achieve smoother gameplay and better performance. Dive into your favorite games with the confidence that your system is optimized to its fullest potential, delivering an unparalleled gaming experience.
For further Windows and Office blog posts visit Ecokeys Blog
