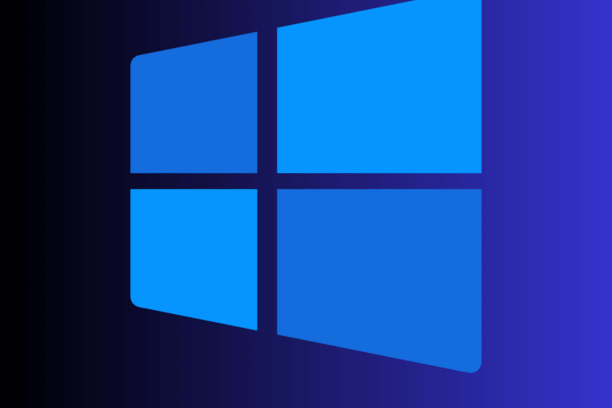
Win 11 PC Performance: Top 5 Ways to Speed Up Your Computer
Win 11 PC Performance: Top 5 Ways to Speed Up Your Computer
Win 11 PC Performance: Windows 11 brings a host of new features and improvements to enhance the user experience. However, to fully leverage these benefits, it’s essential to optimize your system for maximum performance. In this comprehensive guide, we’ll explore the top five ways to speed up your Windows 11 PC, ensuring it runs smoothly and efficiently.
1. Optimize Startup Programs
Win 11 PC Performance: Identify and Disable Unnecessary Startup Programs
Unnecessary startup programs can significantly slow down your PC’s boot time and overall performance.
- Accessing Startup Programs: Right-click on the taskbar and select Task Manager. Navigate to the Startup tab.
- Disabling Programs: Review the list of programs that start with Windows. Right-click on any unnecessary programs and select Disable.
Benefits of Optimizing Startup Programs
By disabling unnecessary startup programs, you reduce the load on your system during boot-up, leading to faster startup times and improved overall performance.
Example of Unnecessary Startup Programs
Common examples of programs you might disable include:
- Instant Messaging Apps: Unless you need these to start automatically for work, consider disabling them.
- Game Launchers: If you don’t play games immediately after starting your PC, these can be disabled.
- Cloud Storage Apps: If you don’t use these services right away, disable them and open manually when needed.
2. Manage Background Processes
Win 11 PC Performance: Monitor and Control Background Processes
Background processes can consume valuable system resources, slowing down your PC.
- Using Task Manager: Open Task Manager (Ctrl + Shift + Esc) and go to the Processes tab.
- Identifying Resource Hogs: Sort the list by CPU, Memory, or Disk usage to identify processes that are consuming the most resources.
- Ending Unnecessary Tasks: Right-click on unnecessary processes and select End Task to free up system resources.
Benefits of Managing Background Processes
Controlling background processes helps ensure that your system’s resources are allocated to the tasks that matter most, improving overall responsiveness and performance.
Steps to Identify Background Processes
- Review Process List: Check the process list for any unfamiliar programs.
- Research: If unsure about a process, research it online to determine if it is essential.
- Consistent Monitoring: Regularly monitor your processes to keep performance issues in check.
3. Optimize Storage and Disk Space
Win 11 PC Performance: Clean Up Disk Space
Freeing up disk space can enhance your PC’s performance, particularly if your primary drive is nearly full.
- Using Storage Sense: Go to Settings > System > Storage and enable Storage Sense. Configure it to automatically delete temporary files and manage locally available cloud content.
- Disk Cleanup: Open the Start Menu, search for Disk Cleanup, and select the drive you want to clean. Check the boxes for the types of files you want to delete and click OK.
Defragment and Optimize Drives
Regularly defragmenting and optimizing your drives can improve read and write speeds.
- Accessing Optimization Tools: Go to Settings > System > Storage > Advanced storage settings > Optimize Drives.
- Optimizing Drives: Select the drive you want to optimize and click Optimize.
Benefits of Optimizing Storage
Regularly cleaning up disk space and optimizing drives ensures your system operates efficiently, with faster access to files and applications.
Additional Tips for Storage Management
- Uninstall Unused Programs: Regularly review installed programs and uninstall those you no longer use.
- Use External Storage: Store large files, like videos and backups, on external drives to free up internal disk space.
- Cloud Storage: Utilize cloud storage services for documents and photos to save local disk space.
4. Adjust Visual Effects for Performance
Disable Unnecessary Visual Effects
Windows 11 includes several visual effects that, while visually appealing, can impact performance.
- Accessing Performance Options: Open the Start Menu, search for Advanced system settings, and click View advanced system settings. In the Performance section, click Settings.
- Adjusting for Best Performance: Select Adjust for best performance to disable all visual effects, or customize which effects to disable by selecting Custom.
Benefits of Adjusting Visual Effects
Reducing or disabling visual effects can free up system resources, leading to improved performance, particularly on older or less powerful PCs.
Customizing Visual Effects
- Selective Disable: Instead of disabling all, you can selectively disable only those that consume more resources, like animations and shadows.
- Balance Appearance and Performance: Find a balance where your PC looks good but still runs efficiently.
5. Keep Your System Updated
Regularly Update Windows and Drivers
Keeping your operating system and drivers up to date is crucial for maintaining optimal performance and security.
- Windows Updates: Go to Settings > Windows Update and click Check for updates. Install any available updates.
- Driver Updates: Use Device Manager to check for driver updates. Right-click on a device, select Update driver, and follow the prompts.
Benefits of Regular Updates
Updating your system ensures you have the latest performance improvements, bug fixes, and security patches, which are essential for smooth and efficient operation.
Automating Updates
- Automatic Updates: Enable automatic updates to ensure you don’t miss important patches.
- Schedule Updates: Schedule updates for non-working hours to avoid interruptions.
Frequently Asked Questions
1. How Often Should I Clean Up Disk Space?
Answer: It's recommended to clean up disk space at least once a month. Use tools like Disk Cleanup or Storage Sense to automate the process.
2. Will Disabling Visual Effects Affect My User Experience?
Answer: Disabling visual effects can make your PC appear less visually appealing, but it significantly improves performance. You can selectively disable only the most resource-intensive effects to strike a balance.
3. How Can I Tell If a Background Process Is Safe to End?
Answer: Research the process name online to determine its function. Essential system processes should not be ended, while unnecessary third-party apps can be safely closed.
4. Can Regular Updates Cause Performance Issues?
Answer: Generally, updates improve performance and security. However, if an update causes issues, you can roll back to a previous version and wait for a more stable release.
5. What Are the Risks of Disabling Startup Programs?
Answer: Disabling startup programs might prevent some applications from functioning correctly at startup. Only disable programs you recognize and don’t need immediately upon booting.
Conclusion
Win 11 PC Performance: Optimizing your Windows 11 PC for better performance involves a combination of managing startup programs, controlling background processes, optimizing storage, adjusting visual effects, and keeping your system updated. By following these top five tips, you can ensure that your PC runs smoothly and efficiently, allowing you to take full advantage of all that Windows 11 has to offer. Implement these strategies to enhance your productivity and enjoy a faster, more responsive computing experience.
For further Windows and Office blog posts visit Ecokeys Blog
