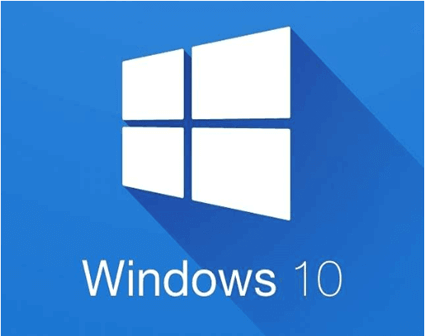
Create Windows 10 Media: Step-by-Step Guide to Creating Bootable Media
How To Create Windows 10 Media
Creating a Windows 10 media installation is easy and straightforward. First, you'll need to download the Windows 10 Media Creation Tool from Microsoft's website. Once downloaded, you can run the tool, which will guide you through the process of downloading the Windows 10 ISO file and burning it to a DVD or USB drive. Once you have your installation media, you can use it to install Windows 10 on any compatible device. Simply insert the media into the device, follow the on-screen instructions, and enjoy your new Windows 10 experience!
What You Need To Know Before You Start
Before making a Windows 10 setup ISO file, a USB memory stick, or a DVD, you need to do the following:
· Should first check these requirements and suggestions: To download the installation files, you need a working internet connection.
· You must have enough free space on your hard disc or solid-state drive for the installation files. At least 12 GB of free space would be a safe bet.
· If you want to make a USB memory stick, keep in mind that any information you put on it will be erased. Before the Media Creation Tool can make the bootable memory stick with the Windows 10 setup on it, it has to format the memory stick.
· If you want to make installation media for Windows 10, you need a DVD or a USB memory stick with at least 8 GB of space.
· Make sure your computer or other device meets the system requirements
What is the Windows 10 Media Creation Tool and where can I get it?
It doesn't matter if you want to make your own installation discs or download the latest version of Windows 10 as an ISO file. You need the Media Creation Tool for both tasks. Media Creation Tool is a small executable file made by Microsoft that lets you download Windows 10 and make your own installation media.
The next question that comes to mind is probably, "How do I get Windows 10 Media Creation Tool?" Use your favorite web browser to go to this page to download the Media Creation Tool:
https://www.microsoft.com/en-us/software-download/windows10
Copy the link and paste it into the address bar, then press enter. Scroll down until you find the button that says "Download tool now," then click or tap on it. It is in the section called "Make Windows 10 installation media."
Tips For Making A Windows 10 USB Flash Drive Bootable With The Media Creation Tool
1. Download the Windows 10 Media Creation Tool from the Microsoft website.
2. Plug in the USB flash drive to your PC.
3. Launch the Media Creation Tool and select “Create installation media for another PC”.
4. Select the language, edition, and architecture you want to use for the installation media.
5. Select the option to “Use a USB flash drive” and click Next.
6. Select the USB flash drive from the list and click Next.
7. The tool will begin downloading the Windows 10 installation files and preparing the USB flash drive for booting.
8. When the process is complete, the USB flash drive is now bootable with Windows 10.
Benefits Of Creating Windows 10 Media
1. Security and Performance
Windows 10 has a number of security features that protect against bad software. It also runs faster and more reliably. This includes Windows Sandbox, Windows Sandbox, Windows Defender, and Windows Hello.
2. Simplified Updates
Windows 10 makes it easier to keep your computer up-to-date with the latest security and feature updates.
3. Better Productivity
Windows 10 adds a number of features that make it easier to get more done. This includes multiple desktops, better ways to switch between tasks, and the new digital assistant Cortana.
4. Universal App
Windows 10 comes with a number of apps that can be used on a variety of devices and platforms. Apps for photos, music, movies, and more are included.
5. Better Gaming
Windows 10 has a lot of new features for gaming, such as integration with Xbox Live, support for DirectX 12, and a game DVR. This makes it easier to play your favorite games and share them with others.
Where To Find The Windows Media Creation Tool And How To Get It?
The Windows Media Creation Tool and the Windows Update Assistant can be found on the same page. Click the button that says "Download," then save the tool to your hard drive.
Before you run the tool, make sure you've met all the requirements and thought about all the settings you need to make a Windows 10 ISO file:
· If you want to store your ISO file on a USB drive, you will need one with at least 8GB of space.
· Depending on the PC you use to make the ISO file, it will be either 64-bit or 32-bit Windows 10.
· You need a valid Product Key to use the Windows 10 ISO file, so choose a version and edition.
· You can't make a Windows 10 Enterprise ISO on a PC with Windows Home or Windows Pro. They should be the same.
· To use the Windows Media Creation Tool, you need to be able to make changes as an administrator.
· If you've done what you need to do and are ready to go, you can start the tool.
Using a USB memory stick to make your own installation media
You can also use this tool to make a bootable Windows 10 USB memory stick that you can use to install this operating system on any computer you want. Just remember to log in as an administrator before running the same.exe file to start the process. After agreeing to its license terms, you'll need to check the option again that lets you make installation media and then click Next. Choose the settings you want or just click the button for the suggested settings to move on to the next page.
The next page will ask you what kind of media storage you want to use for this particular set of instructions. You just have to choose "USB flash drive" and then tap "Next." You'll see a list of all the flash drives and external hard drives that are currently connected to your computer or device. Choose the one that best fits your needs, and doesn't forget that it will automatically delete all the data on the hard disc you choose.
After you choose a specific hard drive, the latest Windows 10 installation files will be downloaded to your computer or device. After the download and verification process is done, the latest Windows 10 setup is put on your USB memory stick. This makes it bootable. After you click "Finish," your memory stick is ready to be used in the same OS's booting or installing process.
Did you have trouble getting the installation media for Windows 10?
As you can see, the Media Creation Tool is easy to use, even if you don't know a lot about technology. With our instructions, you should be able to easily make your own Windows 10 ISO setup file or a Windows 10 USB memory stick that can boot and has all the setup files on it.
Conclusion
Creating a Windows 10 media is a great way to have a secure and reliable installation of Windows 10 on your computer. You can take the time to create a bootable USB drive or a DVD to install the operating system with the help of the Windows 10 Media Creation Tool. With this tool, you can customize your installation and make sure that you have the latest version of Windows 10 on your computer. This is also a great way to ensure that you have a backup of your data and settings in case of a computer crash or other system failure. With the Windows 10 Media Creation Tool, you can create a reliable and secure installation of Windows 10 to ensure the best performance of your computer.
For further blog posts see Ecokeys articles - Blog


