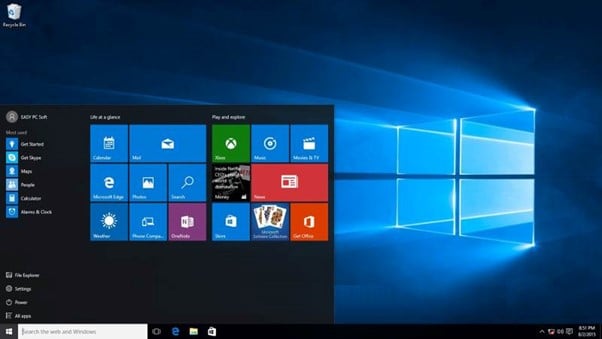
Enhance Security: Using Built-In Encryption Features in Windows 10 Pro
How to Use Built-In Encryption Features in Windows 10 Pro
Windows 10 Pro is a robust operating system that includes numerous data protection features. Encryption programs enable you to encrypt files, folders, and even whole drives. Encryption is the process of transforming data into a coded language that can only be deciphered with the appropriate key. Encrypting your data can prevent illegal access, protect your privacy, and keep prying eyes away from important information.
In this post, we will demonstrate how to utilise Windows 10 Pro encryption capabilities. BitLocker Disk Encryption, Encrypting File System (EFS), and Windows Hello will be discussed. You will have a better grasp of how to utilise these encryption techniques to safeguard your data at the end of this guide.
Encryption using BitLocker Drive
Windows' BitLocker Disk Encryption feature enables the encryption of whole drives. This includes your internal hard drive, external hard drives, and USB flash drives. BitLocker employs the widely used and extremely secure Advanced Encryption Standard (AES) algorithm.
Explanation Of Bitlocker
BitLocker functions by encrypting the entire hard drive and requires a password or key to decrypt the data. When BitLocker is enabled on a disc, the entire drive, including the operating system, apps, and personal information, is encrypted. This implies that if someone stole your computer, they would be unable to access your data without the password or key.
How To Implement BitLocker
Before you can enable BitLocker on a drive, you must satisfy a few prerequisites. First, you must be running Windows 10 Pro or Enterprise on your machine. A Trusted Platform Module (TPM) version 1.2 or later is also required. This is an integrated circuit that provides security at the hardware level. Finally, a password or key is required to unlock the drive.
After meeting these requirements, you can enable BitLocker by taking the following steps:
· In the search bar of the Start menu, enter "BitLocker."
· Click "Manage BitLocker" in the list of results.
· Choose the drive you wish to encrypt, then click "Activate BitLocker."
· Select the method of unlocking the drive. You may use either a password or a smart card, or both.
· Choose a location to store the recovery key. If you forget your password or lose your smart card, you can use this key to open the drive.
· To initiate the encryption process, click the "Start Encrypting" button.
How to use BitLocker
Once BitLocker has been enabled on a drive, it can be used as any other drive. But, you will be required to input your password or key each time you visit the disc to decrypt it. If you forget your password or lose your smart card, you can unlock the disc with the recovery key.
You can also manage BitLocker-protected drives by taking the following actions:
· In the search bar of the Start menu, enter "BitLocker."
· Click "Manage BitLocker" in the list of results.
· Choose the drive you wish to manage BitLocker for, then click "Manage BitLocker."
· Change the unlock mechanism, add or delete a smart card, and modify the recovery key from here.
Encrypting File System (EFS)
Windows Encrypting File System (EFS) allows you to encrypt individual files and directories. This is useful if you only wish to encrypt specific files or if your computer lacks a TPM.
Explanation of EFS
EFS functions by encrypting files and folders using an individual key for each user. Therefore, only the user who encrypted the file or folder may access it. When you encrypt a file or folder with EFS, it remains accessible to other users, but they cannot access it without the encryption key.
How to activate EFS
To enable EFS on your machine, proceed as follows:
· To encrypt a file or folder, right-click the file or folder and select "Properties."
· Choose the "Advanced" option.
· Tick the "Encrypt contents to safeguard data" box and click "OK."
· To encrypt the file or folder, click "Apply" and "OK"
· Please note that you must be logged in as the user with access to the encrypted files or folders. To encrypt files or folders on behalf of another user, you must log in as that user and encrypt the files or folders from their account.
How to apply EFS
After enabling EFS for a file or folder, it will be encrypted and only available to the user who enabled encryption. To access a password-protected file or folder, the user must be logged in and possess the encryption key.
Follow these instructions if you must decrypt a file or folder:
· Choose "Properties" by right-clicking the encrypted file or folder.
· Choose the "Advanced" option.
· Uncheck "Encrypt contents to protect data" and click "OK."
· To decrypt the file or folder, select "Apply" and "OK"
If you lose the encryption key, you will be unable to access the encrypted files and folders. It is advised that you create a backup of the encryption key or utilise a smart card for additional security.
Using Windows Hello for Business
Windows Hello for Business is a biometric authentication tool that permits users to log in with their fingerprint, face, or PIN. How to configure Windows Hello for Business:
1. Windows Hello for Business is a biometric authentication system that enables users to sign in to their devices and access resources securely and simply.
2. Windows Hello for Business configuration: To configure Windows Hello for Business, navigate to Settings > Accounts > Sign-in choices. Click "Set up" beneath "Windows Hello for Business" and follow the on-screen instructions to configure your biometric authentication method.
3. Setting multi-factor authentication: For increased security, you can also configure multi-factor authentication. To manage other authentication methods, navigate to Settings > Accounts > Access work or school > Details > Manage > Additional authentication methods. You can add an alternate phone number or email address from this page to receive a security code for two-factor authentication.
Using Encrypted Virtual Machines to Secure Your Privacy
Hyper-V is a virtualization technology incorporated into Windows 10 Pro that enables the creation of virtual computers. Here's how to generate encrypted virtual machines using Hyper-V:
To construct a virtual machine utilising Hyper-V, navigate to Control Panel > Programs > Switch Windows features on or off > Hyper-V. After installing Hyper-V, the Hyper-V Manager can be used to construct a virtual computer.
To encrypt a virtual machine with BitLocker, navigate to the virtual machine's settings in Hyper-V Manager and pick "Security" from the menu on the left. To encrypt the virtual system, pick "Enable Secure Boot" and "Enable BitLocker" from this menu.
You can configure the encryption settings for the virtual machine by selecting "BitLocker Disk Encryption" from the virtual machine's settings in Hyper-V Management. You may configure the encryption technique, password, and recovery key from this page.
Conclusion
In conclusion, Windows 10 Pro includes robust encryption capabilities that safeguard your data from illegal access. BitLocker Disk Encryption, Encrypting File System (EFS), and Windows Hello are all valuable technologies for protecting sensitive data.
By enabling and properly utilising these features, you may prevent data breaches and preserve your privacy. To maintain the utmost level of security, it is essential to back up your encryption keys and employ strong passwords or biometric authentication.
For further blog posts see Ecokeys articles - Blog

