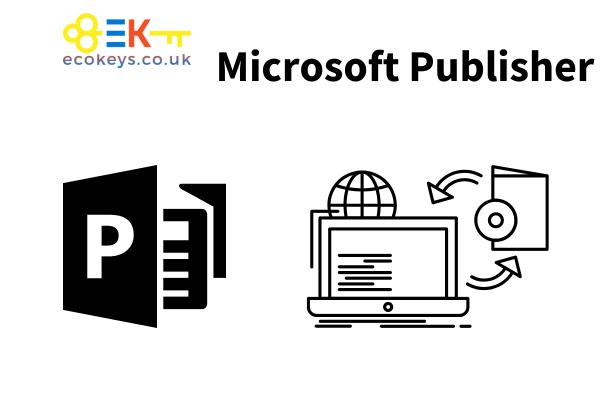
Getting Started With Microsoft Publisher: Tips For Beginners
Getting Started With Microsoft Publisher: Tips For Beginners
Microsoft Publisher is a versatile desktop publishing application that enables users to create professional-quality documents with ease. Whether you are a novice or an experienced user, this comprehensive guide will provide detailed insights and tips to help you get started with Microsoft Publisher. Follow these tips to enhance your productivity and create stunning publications that stand out. Microsoft publisher can be purchased from the following link - Publisher 2021
Understanding Microsoft Publisher
Navigating the User Interface
Microsoft Publisher features an intuitive user interface that simplifies the document creation process.
- Ribbon Interface: The ribbon interface organizes tools into tabs, such as Home, Insert, Page Design, Mailings, Review, and View. This layout makes it easy to find and use the tools you need.
- Quick Access Toolbar: Customize the Quick Access Toolbar to include your most frequently used commands, allowing for quick and easy access.
- Status Bar: The status bar at the bottom of the screen displays useful information, such as page numbers and zoom levels, and can be customized to show additional details.
Creating a New Document
Starting a new document in Publisher is straightforward and offers various options to suit your needs.
- Using Templates: Publisher offers a wide range of templates for different types of publications, such as brochures, newsletters, and flyers. Choose a template that fits your project to save time and ensure a professional look.
- Blank Document: For more customized projects, start with a blank document and build your design from scratch. This option provides maximum flexibility in layout and design.
Designing Your Document
Working with Text
Effective text layout and formatting are crucial for creating readable and visually appealing documents.
-
Text Boxes:
- How to Insert a Text Box: Go to the Insert tab, click on Draw Text Box, then click and drag on your page to create the text box.
- Linking Text Boxes: Click on the overflow indicator (a small square with three dots) on the edge of the text box and then click in another text box to link them.
-
Text Styles:
- Applying Text Styles: Select the text you want to style, then go to the Home tab and choose from the available styles in the Styles group.
- Customizing Text Styles: Right-click on a style in the Styles group and select Modify to customize it.
-
Advanced Typography:
- Using Advanced Typography Features: Highlight your text, right-click, and choose Font. Here you can access advanced features such as ligatures, stylistic sets, and kerning.
Incorporating Images and Graphics
Images and graphics are essential for making your documents visually engaging.
-
Image Insertion:
- How to Insert an Image: Go to the Insert tab, click on Pictures, then choose the source of your image (e.g., From File, Online Pictures).
- Resizing and Moving Images: Click on the image to select it, then use the handles around the image to resize it. Drag the image to move it.
-
Image Editing:
- Cropping an Image: Select the image, go to the Picture Tools Format tab, click on Crop, then adjust the cropping handles.
- Applying Effects: Select the image, go to the Picture Tools Format tab, and choose effects like shadows, reflections, or borders from the Picture Effects dropdown.
-
Shapes and Graphics:
- How to Add Shapes: Go to the Insert tab, click on Shapes, and select the shape you want to add. Click and drag on your page to draw the shape.
- Customizing Shapes: Select the shape, then use the options in the Drawing Tools Format tab to change the fill, outline, and effects.
Color and Effects
Color plays a significant role in the overall look and feel of your document.
-
Color Schemes:
- Applying a Color Scheme: Go to the Page Design tab, click on Colors, and choose from the predefined color schemes.
- Customizing a Color Scheme: Select Create New Theme Colors from the Colors dropdown to customize your color scheme.
-
Gradients and Patterns:
- Applying Gradients: Select an object, go to the Drawing Tools Format tab, click on Shape Fill, and choose Gradient.
- Using Patterns: In the Shape Fill menu, select Pattern and choose your desired pattern.
-
Transparency and Effects:
- Adjusting Transparency: Select the object, go to the Drawing Tools Format tab, and adjust the transparency slider in the Shape Fill options.
- Applying Effects: Select the object, then use the Shape Effects dropdown in the Drawing Tools Format tab to apply shadows, glows, and other effects.
Advanced Layout Techniques
Using Master Pages
Master pages allow you to create consistent layouts across multiple pages in your document.
-
Creating Master Pages:
- How to Create Master Pages: Go to the View tab, click on Master Page, then design your master page with elements like headers, footers, and page numbers.
- Applying Master Pages: Go back to the View tab and click on Normal to return to your document. Your master page elements will appear on all pages.
-
Customizing Master Pages:
- Editing Master Pages: Return to the View tab, select Master Page, and make any necessary changes. These changes will be reflected on all linked pages.
Working with Layers
Layers help manage complex designs by organizing elements on different levels.
-
Layer Management:
- How to Arrange Layers: Select an object, right-click, and choose options like Bring to Front or Send to Back from the Arrange menu.
- Grouping and Ungrouping Objects: Select multiple objects by holding down the Shift key, right-click, and choose Group. To ungroup, right-click and choose Ungroup.
-
Grouping and Ungrouping:
- Grouping Objects: Select the objects, right-click, and select Group to move and resize them together.
- Ungrouping Objects: Right-click on the grouped objects and select Ungroup to edit individual elements.
Precision Alignment
Ensuring that elements are precisely aligned enhances the professionalism of your document.
-
Alignment Guides:
- Using Alignment Guides: Go to the View tab and check Guides to enable alignment guides. Objects will snap to these guides when moved.
- Customizing Guides: Click and drag guides from the rulers to position them as needed.
-
Distribute Objects:
- Distributing Objects Evenly: Select the objects you want to distribute, go to the Drawing Tools Format tab, and choose Align, then Distribute Horizontally or Distribute Vertically.
-
Grid and Ruler Settings:
- Enabling Grid and Rulers: Go to the View tab and check Rulers and Gridlines.
- Customizing Grid Settings: Click on Grid and Guides in the View tab to customize the spacing and visibility of gridlines.
Enhancing Interactivity
Hyperlinks and Buttons
Add interactivity to your document with hyperlinks and action buttons.
-
Inserting Hyperlinks:
- How to Insert a Hyperlink: Highlight the text or select the object, go to the Insert tab, click on Hyperlink, and enter the URL or email address.
- Editing Hyperlinks: Right-click on the hyperlink and choose Edit Hyperlink to make changes.
-
Creating Action Buttons:
- Adding Action Buttons: Go to the Insert tab, click on Shapes, and choose an action button from the Action Buttons section. Draw the button on your page.
- Setting Button Actions: After placing the button, an Action Settings dialog will appear. Choose the desired action, such as hyperlinking to another page or document.
Mail Merge
Personalize your documents with mail merge to create customized content for each recipient.
-
Setting Up Mail Merge:
- Starting Mail Merge: Go to the Mailings tab and click on Mail Merge. Follow the step-by-step wizard to select your data source and recipients.
- Inserting Merge Fields: Place your cursor where you want to insert a merge field, go to the Mailings tab, and click on Insert Merge Field.
-
Preview and Finish:
- Previewing Your Document: Click on Preview Results in the Mailings tab to see how your merged document will look.
- Completing the Merge: Once satisfied, click on Finish & Merge to create individual documents for each recipient.
Printing and Sharing Your Document
Preparing for Print
Ensure your document is print-ready with these tips.
-
Print Settings:
- Adjusting Print Settings: Go to the File tab, click on Print, and adjust settings such as resolution, paper size, and orientation.
- Selecting Printer: Choose your printer from the list of available devices.
-
Print Preview:
- Using Print Preview: Click on Print Preview in the Print dialog to see how your document will look when printed. Make any necessary adjustments.
-
Commercial Printing:
- Creating Print-Ready Files: For professional printing, go to the File tab, select Save As, and choose a high-resolution format like PDF. Ensure you include bleed and crop marks if required.
Sharing Digitally
Share your document digitally to reach a wider audience.
-
Export Formats:
- Exporting Your Document: Go to the File tab, select Export, and choose from formats such as PDF, JPEG, or PNG.
- Setting Export Options: Customize export settings, such as resolution and quality, to suit your needs.
-
Email and Social Media:
- Sharing via Email: In the File tab, choose Share and select Email to send your document as an attachment.
- Posting on Social Media: Export your document as an image or PDF and upload it to your social media accounts to maximize reach.
-
Online Publishing:
- Using Online Platforms: Utilize online publishing platforms like Issuu or Microsoft OneDrive to host your document and share it with a global audience.
- Embedding Documents: Embed your publication in your website or blog using provided embed codes from the online platform.
Tips for Effective Design
Consistency
Maintaining consistency throughout your document is key to creating a professional look.
- Consistent Fonts and Colors: Use the same fonts and colors throughout your document to ensure a cohesive design.
- Repetitive Elements: Repeat design elements like headers, footers, and logos to create a unified appearance.
- Alignment and Spacing: Ensure consistent alignment and spacing between elements for a clean and organized layout.
Readability
Enhance readability by focusing on text layout and design.
- Clear Fonts: Choose clear, legible fonts that are easy to read. Avoid overly decorative fonts for body text.
- Adequate Contrast: Ensure there is sufficient contrast between text and background for easy reading.
- White Space: Use white space effectively to prevent your document from looking cluttered and overwhelming.
Visual Hierarchy
Create a visual hierarchy to guide readers through your document.
- Headings and Subheadings: Use headings and subheadings to break up text and highlight important sections.
- Text Size and Weight: Vary text size and weight to create emphasis and distinguish between different levels of information.
- Imagery and Graphics: Use images and graphics to draw attention to key areas and support your text.
Conclusion
Microsoft Publisher: Getting started with Microsoft Publisher 2021 is straightforward, but mastering its features can elevate your document creation to new heights. By understanding the interface, utilizing advanced layout techniques, and focusing on consistency, readability, and visual hierarchy, you can produce professional-quality documents that captivate your audience. Implement these tips to enhance your design skills and make the most of Microsoft Publisher's powerful features, ensuring your documents stand out and leave a lasting impression.
