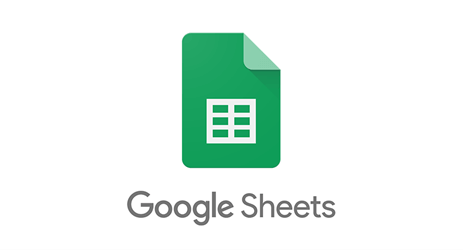
Google Sheets: A Comprehensive Guide
Google Sheets Everything You Need To Know

In this guide Google Sheets! A strong online spreadsheet program called Google Sheets can assist you in gathering, analysing, and storing your data. You can quickly create spreadsheets using Google Sheets, share them with others, collaborate in real-time, and even view your spreadsheets on the fly.
You will find all the information you require to use Google Sheets to the fullest extent in this guide. You'll have all the tricks and tips you need to make the most of your data, from making and organising spreadsheets to dealing with formulas and functions. then let's get going!
Google Sheets: What Is It?
Users can create and update spreadsheets online using Google Sheets, a cloud-based spreadsheet program that was developed by Google. It can be used to generate formulas and functions, store and organise data, and calculate with data.
Additionally, it may be used to build graphs and charts and work in real-time collaboration with other users. Microsoft Word, Apple iWork, and other spreadsheet programs work with Google Sheets.
Google Sheets: How To Use It
Now we're ready to start learning how to use Google Sheets in a more advanced way.
How To Use Google Sheets’ Toolbar
One of the first things you should do is learn the icons on the toolbar of Google Sheets. By doing this, you can make sure you're using it to its fullest potential and saving time with shortcuts. Take a look at the image below to find out what some of the most common icons in the toolbar do.
The Best Way To Make A Fresh Spreadsheet
It only takes a few easy steps to get started when you're ready to build a new spreadsheet. Click "File" > "New" > "Spreadsheet" to launch Google Sheets.
Users can begin adding data to your new spreadsheet after it has been created. Instead, you'll need to import the data into your new Google Sheet if you wish to work with an existing Excel file.
Data Sharing And Protection
After creating and populating your Google Sheet, you should consider sharing and protecting your data. You don't need to worry about that aspect because data is automatically preserved. You have the option to specify whom you share your file with and whether they can modify, comment, or see it. Also, you can restrict access so that users can only alter a limited number of cells in your sheet's specified data.
Sharing A File
- Go to File > Share (or just click the blue Share button in the top right corner)
- the person with whose email you'll be sharing the spreadsheet, please enter it.
- Appoint levels of permission (such as "View only" or "Can edit")
- Choose any extra privacy restrictions that are required by clicking "Advanced."
To Protect Data
- Click "Protected Sheets and Ranges" after clicking "Data."
- Choose either "Sheet" or "Range" (to protect an entire sheet)
- Then, select "Set Permissions."
- You can decide to display an error message to anyone trying to change or modify the editing rights for specific individuals.
Data Organization In Google Sheets
A powerful tool with a huge data storage capacity is Google Sheets. This implies that the more data you have, the more difficult it is to find it; this is where filtering comes in. With the use of Google Sheets' various filters, you can choose the data you wish to view and conceal the rest.
How To Protect Data
You can conceal whole columns or rows on Google. When you want to limit views for sharing or when you'd like to manage how much info you're viewing at any particular time, this comes in handy. Simply right-click the desired column and choose "Hide Column" to make it invisible. Two arrows will show up on the prior and following columns when you hide a column.
10 Formulas For Google Sheets You Must Know
Basic formulae can help you discover the answers you need when you have entered your data and need to quickly crunch some numbers. These are some frequently used Google Sheets formulas to help you analyse your data more quickly.
1. Sum
This equation adds all values that fall within a particular range.
=SUM(range)
2. Median
The average of values inside a range is determined using this formula.
=AVERAGE(range)
3. Filter
This formula returns a filtered version of the source range that only includes the rows and columns that satisfy the given criteria. When segmenting data by year or month, this is useful.
FILTER(range, condition1, [condition2]) (range, condition1, [condition2])
4. Find
This formula gives the location in the text where a string is first encountered. The Find formula takes case into account.
[starting at], [search for], [text to search]
5. Countif
This equation gives a conditional count throughout the entire range.
=COUNTIF(range, criteria) (range, criterion)
6. Concatenate
With the help of this formula, you may merge the values of several cells into one, for example, your first and last name.
Value 1, " ", Value 2 = CONCATENATE
7. Vlookup
For vertical lookup, use this. This formula returns the value of a particular cell in the row discovered after searching down the first column of a range for a key.
equals VLOOKUP(search key, range, index, [is sorted]).
Discover how to perform a VLOOKUP in under a minute.
8. Split
By breaking up text around a designated character or string, this formula inserts each fragment into a different cell in the row. When separating first names from last names in a list of clients or prospects, use this technique.
split by each = SPLIT(text, delimiter,
9. Alternative
With this formula, old text in a string is replaced with fresh text. As an illustration, you could change the product name in a sheet of ad copy.
Text to search, search for, replace with, [occurrence number] =SUBSTITUTE
10. Correct
By changing the text in a cell to title case, this method eliminates the need for you to manually format each entry.
=PROPER (text) (text)
Google Sheets Functions & Skills You Should Know
Use the search feature to look up other formulas that you can use in Google Sheets and locate the one you require.
How To Make A Pivot Table
- Choose the source data-containing cells that you want to include in your pivot table. Note: A header is required for each column.
- To use a pivot table, select "Data" from the menu at the top. If it isn't already open, click the pivot table sheet.
- Click "Add" and then select a value next to "Rows" or "Columns" in the side panel. Note: Depending on the data you've chosen, you could occasionally see suggested pivot tables. Choose a pivot table from the list of "Suggested" tables to add it.
- Click "Add" next to "Values" in the side panel, then select the value you wish to display over your rows or columns. You can modify the listing, sorting, summarising, or filtering of your data.
- Click the down arrow next to what you want to alter.
Conclusion
Google Sheets is a powerful and flexible program that can be used to do many different things. It is a great choice for people who need to manage and change data quickly and easily because of its easy-to-use interface and features. Google Sheets is a very useful tool for the modern workplace, and it is likely to become even more popular in the years to come because it has so many features and uses.
For further blog posts see Ecokeys articles - Blog
