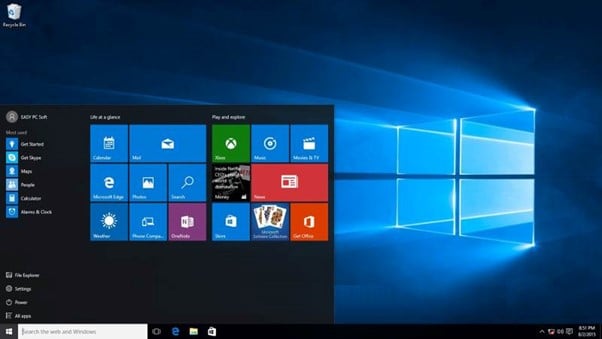
Guide to Essential Features of Windows 10 Pro Task Manager
Understanding the Windows 10 Pro Task Manager and Its Features
The Windows 10 Pro Task Manager is a potent tool for monitoring and managing system resources and activities. It is a vital tool for diagnosing performance issues, finding resource-intensive applications, and enhancing the overall performance of your Windows 10 Pro system. This article will cover the fundamentals of Task Manager, including how to access it, its capabilities, and how to make the most of it.
Task Manager Access in Windows 10 Pro
Depending on your desire or convenience, there are multiple ways to access Task Manager in Windows 10 Pro. Right-clicking the taskbar and selecting "Task Manager" from the resulting context menu is one method. Instead, you can hit "Ctrl+Shift+Esc" on your keyboard. Or, you can press "Ctrl+Alt+Delete" and choose "Task Manager" from the resulting menu.
Overview of Task Manager
The Task Manager in Windows 10 Pro is comprised of multiple tabs that provide users with diverse perspectives and information regarding system performance and resource consumption. Task Manager's fundamental layout consists of the Processes, Performance, and Details tabs.
The Processes tab displays a list of running program services, as well as their CPU, memory, disc, and network utilisation. This page also permits users to terminate tasks or processes, set priorities, and check program properties.
The Performance tab displays graphs of the system's CPU, memory, disc, and network utilisation in real time and provides users with an overview of the system's overall performance and utilisation.
The Details tab provides users with additional information regarding current processes, such as the process's name, PID, status, and other details. On this tab, users can also access the Properties menu for each process.
Features Of The Task Manager
The Windows 10 Pro Task Manager provides a variety of tools for managing system resources and diagnosing performance issues. Let's examine some of these qualities more closely:
End Task and End Process: End Task and End Process enable users to end a program or process that is not responding or causes performance concerns. The End Task option is a simple way to terminate a program or application, whereas the End Process option terminates the entire process along with all associated applications and services.
Set Priority: The Set Priority option enables users to select the priority level of a program or process, which impacts the number of system resources assigned to it. Establishing a higher priority level for a program or process can enhance its performance, but it may also have an impact on the performance of other programs or processes.
Resource Monitor: The Resource Monitor offers extensive information on system resources, such as CPU, memory, disc, and network usage, to the user. Users can access graphs, tables, and comprehensive data regarding each resource and the processes employing it.
Start-up Tab: This tab offers a list of programs and services that start automatically when Windows 10 Pro boots. This page allows users to stop or enable apps and services to improve system performance and reduce system startup time.
Services Tab: The Services tab presents a list of system services and their respective state. This page allows users to launch, pause, and disable services to manage system resources and address performance problems.
App History Tab: The App History tab offers a list of applications and their resource consumption over time. Users can monitor graphs and tables of CPU, network, and other resource utilisation for each application and utilise this data to detect resource-intensive applications and enhance system performance.
Users Tab: The Users tab displays a list of logged-in individuals and their respective statuses. This tab allows users to view the resources used by each user and end their sessions.
Performance Tab: The Performance tab displays real-time graphs and data regarding the utilisation of various system resources, including the CPU, RAM, disc, and network. Users can monitor resource utilisation and discover potential performance concerns.
Tips & Tricks for Task Management
To get the most out of the Windows 10 Pro Task Manager and maximise system efficiency and solve difficulties, here are some tips and tricks:
Keyboard shortcuts
Use keyboard shortcuts like as Ctrl+Shift+Esc to open Task Manager quickly, or Ctrl+Alt+Del to reach a menu with the Task Manager option.
Understanding process names
Users may be unfamiliar with some process names, making it difficult to determine which programs or services are causing performance concerns. A brief Internet search of the process's name can assist in determining its origin and function.
Troubleshooting with Task Manager
When encountering system performance issues, users can utilise Task Manager to discover the root of the issue by monitoring the utilisation of system resources and terminating or prioritising programs or services.
Customize the Task Manager view
Users can customise the Task Manager interface by selecting columns to display, scaling columns, and sorting by various categories to meet their tastes and needs.
Conclusion
The Windows 10 Pro Task Manager is a sophisticated software for monitoring and managing system resources and activities. Users may troubleshoot performance issues, optimise system performance, and detect resource-intensive programs using its different features and tabs. With the techniques discussed in this article, users can optimise Task Manager and keep their Windows 10 Pro system working efficiently.
For further blog posts see Ecokeys articles - Blog

