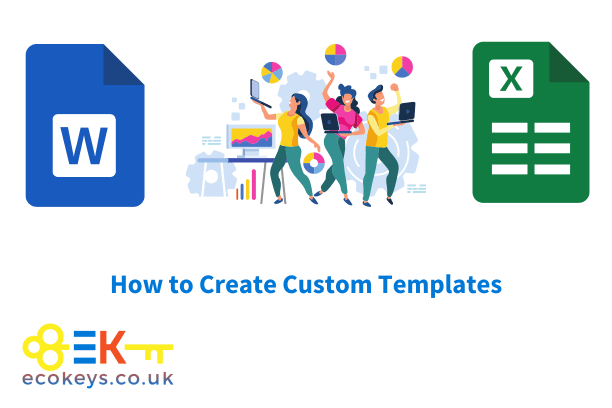
How to Create Custom Templates in Word, Excel, & PowerPoint
How to Create Custom Templates in Word, Excel, & PowerPoint
How to Create Custom Templates: Creating custom templates in Microsoft Word, Excel, and PowerPoint can significantly streamline your workflow, ensuring consistency and professionalism in your documents, spreadsheets, and presentations. This comprehensive guide will walk you through the steps to create, save, and utilize custom templates across these essential Office applications.
Creating Custom Templates in Word
Understanding the Importance of Templates in Word
Templates in Word allow you to set up predefined formats for your documents. This includes fonts, headings, styles, and more, making it easy to create professional and uniform documents quickly.
Steps to Create a Custom Template in Word
1. Setting Up Your Document
Start by opening a new blank document in Word. Set up the document with all the formatting elements you want to include in your template. This can include:
- Margins and Layouts: Adjust the page layout and margins to your preferred settings.
- Styles and Formatting: Define the styles for headings, body text, quotes, and other elements.
- Headers and Footers: Add headers and footers with your desired text, such as company name or logo.
- Placeholder Text: Insert any placeholder text that will be replaced in each new document created from the template.
2. Saving the Template
Once your document is formatted to your satisfaction, save it as a template:
- Click on File.
- Select Save As.
- Choose a location to save your template.
- In the Save as type dropdown, select Word Template (*.dotx).
- Name your template and click Save.
Utilizing Your Custom Template
To use your custom template, open Word, go to File, then New, and select Personal. Your template will be listed here, ready for you to create new documents with your predefined settings.
Creating Custom Templates in Excel
Why Custom Templates are Useful in Excel
Custom templates in Excel can help standardize data entry, calculations, and reporting formats, ensuring that all spreadsheets adhere to your preferred structure and design.
Steps to Create a Custom Template in Excel
1. Designing Your Spreadsheet
Open a new Excel workbook and design your spreadsheet to include all necessary components such as:
- Cell Formatting: Set up cell styles, fonts, and colors.
- Formulas and Functions: Insert any standard formulas or functions that should be included in the template.
- Tables and Charts: Create tables and charts with predefined styles.
- Headers and Footers: Add headers and footers if necessary.
2. Saving the Template
After designing your spreadsheet, save it as a template:
- Click on File.
- Select Save As.
- Choose a location to save your template.
- In the Save as type dropdown, select Excel Template (*.xltx).
- Name your template and click Save.
Using Your Excel Template
To create a new workbook from your template, open Excel, go to File, then New, and select Personal. Your custom template will be available for use.
Creating Custom Templates in PowerPoint
Benefits of Custom Templates in PowerPoint
Custom templates in PowerPoint ensure that all your presentations maintain a consistent look and feel, which is crucial for branding and professional presentation standards.
Steps to Create a Custom Template in PowerPoint
1. Setting Up Your Presentation
Begin by opening a new PowerPoint presentation. Design your slides to include:
- Slide Master: Go to the View tab and select Slide Master. Customize the master slide to include your desired background, fonts, and placeholder layouts.
- Theme Colors and Fonts: Define your theme colors and fonts to ensure consistency across all slides.
- Custom Layouts: Create various slide layouts that can be used throughout your presentations.
2. Saving the Template
Once your master slide and layouts are designed, save your presentation as a template:
- Click on File.
- Select Save As.
- Choose a location to save your template.
- In the Save as type dropdown, select PowerPoint Template (*.potx).
- Name your template and click Save.
Applying Your PowerPoint Template
To create a new presentation from your template, open PowerPoint, go to File, then New, and select Personal. Your custom template will be listed and ready to use.
Tips for Effective Template Design
Consistency and Branding
Ensure your templates reflect your brand’s identity by incorporating your logo, color schemes, and fonts consistently across Word, Excel, and PowerPoint.
User-Friendly Design
Create templates that are easy to use. Include placeholder text and instructions where necessary to guide users in filling out the templates correctly.
Regular Updates
Periodically review and update your templates to ensure they remain relevant and up-to-date with any changes in branding or business processes.
How to Create Custom Templates Frequently Asked Questions
1. Can I share my custom templates with others?
Yes, you can share your custom templates with others. Simply send them the template file (e.g., .dotx for Word, .xltx for Excel, .potx for PowerPoint), and they can save it to their own templates folder. This allows multiple users to create documents, spreadsheets, or presentations based on the same template, ensuring consistency across your team or organization.
2. How do I update a custom template?
To update a custom template, open the template file as you would a regular document, make the necessary changes, and then save it again as a template. Ensure you overwrite the existing template file or save the updated version with a new name. This will make the updated template available for future use with the new settings and designs.
3. Can I create templates that include macros?
Yes, you can create templates that include macros. In Word and Excel, save your template as a macro-enabled template (.dotm for Word, .xltm for Excel) to ensure the macros are included. This is particularly useful for automating repetitive tasks and enhancing the functionality of your templates. However, be cautious when sharing macro-enabled templates, as macros can pose security risks.
Conclusion
How to Create Custom Templates: Creating custom templates in Word, Excel, and PowerPoint can greatly enhance your productivity and ensure a professional appearance for all your documents, spreadsheets, and presentations. By following the steps outlined in this guide, you can design, save, and utilize custom templates tailored to your specific needs, streamlining your workflow and maintaining consistency across all your work. Embrace the power of custom templates to elevate your professional output and efficiency.
For further Windows and Office blog posts visit Ecokeys Blog
