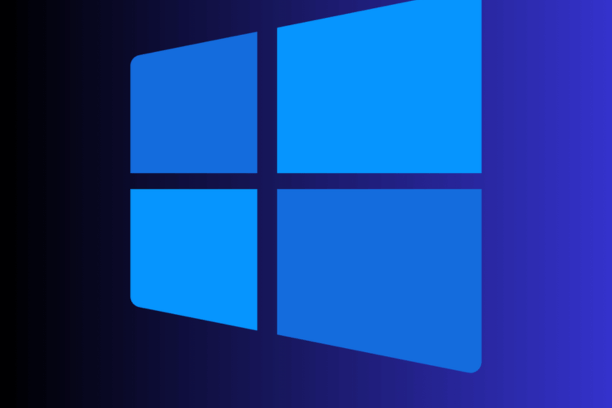
How to Download Windows 11 Safely
How to Download Windows 11 Safely
How to Download Windows 11 Safely: Downloading Windows 11 safely is crucial to ensure that you receive a legitimate, malware-free version of the operating system. This guide will walk you through the steps to download and install Windows 11 using two methods: the Windows Media Creation Tool and Rufus. Additionally, we'll cover how to ensure you install either Windows 11 Home or Pro using an ei.cfg file. Follow these detailed instructions to upgrade your system securely.
Why Download Windows 11?
Windows 11 offers a modern, streamlined user interface, enhanced security features, and improved performance. Upgrading to Windows 11 ensures that you have access to the latest features and support from Microsoft. However, it is essential to download the software safely to avoid potential security risks.
Method 1: Downloading Windows 11 Using the Windows Media Creation Tool

Step 1: Download the Windows Media Creation Tool
- Visit the Official Microsoft Website: Navigate to the Windows 11 download page.
- Download the Tool: Click on the "Download now" button under the "Create Windows 11 Installation Media" section.
Step 2: Run the Media Creation Tool
- Open the Tool: Once downloaded, run the Media Creation Tool executable file.
- Accept the License Terms: Read and accept the Microsoft Software License Terms to proceed.
- Choose Your Action: Select "Create installation media (USB flash drive, DVD, or ISO file) for another PC" and click "Next".
Step 3: Configure Installation Settings
- Select Language, Edition, and Architecture: The tool will automatically select the recommended options for your PC. If you need to customize, uncheck "Use the recommended options for this PC" and make your selections. Click "Next".
- Choose Media Type: Select "ISO file" and click "Next". Choose a location to save the ISO file.
Step 4: Download Windows 11 ISO
- Download Process: The tool will download the Windows 11 ISO file. This may take some time depending on your internet speed.
- Save the ISO: Once the download is complete, the tool will save the ISO file to your specified location.
Step 5: Create Bootable Media
- Burn to USB or DVD: You can use tools like Rufus (explained below) to create a bootable USB drive or burn the ISO to a DVD.
Method 2: Downloading Windows 11 Using Rufus
Rufus is a utility that helps format and create bootable USB flash drives. It is a great alternative if you face any issues with the Windows Media Creation Tool.

Step 1: Download Rufus
- Visit the Rufus Website: Go to the Rufus website.
- Download the Tool: Click on the latest version of Rufus to download the executable file.
Step 2: Download Windows 11 ISO
- Visit the Official Microsoft Website: Navigate to the Windows 11 download page.
- Download the ISO: Under the "Download Windows 11 Disk Image (ISO)" section, select "Windows 11" and click "Download". Choose your product language and confirm. Click the "64-bit Download" button to download the ISO file.
Step 3: Create a Bootable USB with Rufus
- Insert a USB Drive: Plug in a USB drive with at least 8 GB of storage into your computer.
- Run Rufus: Open the Rufus executable file.
- Select the USB Drive: Rufus should automatically detect your USB drive. Ensure the correct drive is selected under "Device".
- Choose the ISO File: Click on "SELECT" and browse to the location of the Windows 11 ISO file you downloaded. Select the ISO file.
- Configure Rufus Settings:
- Partition Scheme: Select "GPT" for UEFI systems.
- File System: Choose "NTFS".
- Start the Process: Click "START". Rufus will warn you that all data on the USB drive will be destroyed. Confirm to proceed.
Step 4: Install Windows 11
- Boot from USB: Restart your computer and boot from the USB drive. You may need to change the boot order in your BIOS settings.
- Windows Setup: Follow the on-screen instructions to install Windows 11. Enter your product key if prompted, or choose to do it later.
How to Download Windows 11 Safely: Ensuring a Safe Download and Installation
Verify the Source
Always download Windows 11 from the official Microsoft website to ensure you receive a legitimate version. Avoid third-party sites that may offer compromised versions with malware.
Check File Integrity
Use the SHA-256 checksum provided by Microsoft to verify the integrity of the downloaded ISO file. This ensures that the file has not been tampered with or corrupted during the download process.
Backup Your Data
Before proceeding with the installation, back up all important data. This step is crucial to prevent data loss in case something goes wrong during the installation process.
Using an ei.cfg File to Choose Windows 11 Home or Pro
An ei.cfg file can be used to force the installation of a specific edition of Windows 11, such as Home or Pro. This file needs to be added to the bootable media you create.
Step 1: Create the ei.cfg File
-
Open Notepad: Launch Notepad or any text editor on your computer.
-
Enter the Configuration: Type the following text into the file:

-
Replace "Professional" with "Home" if you want to install Windows 11 Home.
-
Save the File: Save the file as "ei.cfg".
Step 2: Add the ei.cfg File to Your Bootable USB
- Access the USB Drive: Insert the bootable USB drive created earlier using the Media Creation Tool or Rufus.
- Copy the File: Open the USB drive in File Explorer and navigate to the "sources" folder. Copy the "ei.cfg" file into this folder.
Step 3: Install Windows 11
- Boot from USB: Restart your computer and boot from the USB drive.
- Follow Setup Instructions: Proceed with the Windows 11 installation. The presence of the "ei.cfg" file will automatically select the specified edition (Home or Pro) during the installation process.
How to Download Windows 11 Safely: Post-Installation Steps
Activate Windows 11
After installing Windows 11, ensure that you activate it using a legitimate product key. This will unlock all features and ensure you receive updates and support from Microsoft. To purchase a Windows 11 license visit the following link - Windows 11 Download and License
Update Drivers
Visit your computer manufacturer’s website to download and install the latest drivers compatible with Windows 11. This will ensure optimal performance and stability.
Install Essential Software
Reinstall your essential software and restore your backed-up data. Ensure that you download software from reputable sources to avoid any security risks.
Conclusion
How to Download Windows 11 Safely: Downloading and installing Windows 11 safely is a straightforward process if you follow the correct steps. Whether you use the Windows Media Creation Tool or Rufus, always ensure that you are downloading from the official Microsoft website. By taking the necessary precautions and following this guide, you can enjoy the latest features of Windows 11 securely. Using an ei.cfg file ensures that you install the specific edition of Windows 11 you need, making the process even more tailored to your requirements.
