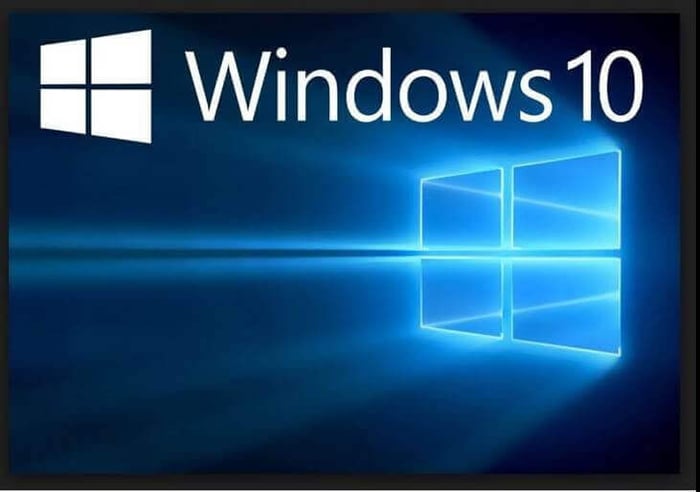
How to Install Windows 10 Professional: Step-by-Step Guide
How To Install Windows 10 Professional
Installing Windows 10 Professional is a straightforward process that can be completed in just a few simple steps. First, create your Windows 10 media instructions provided in our blog post
- or purchase an installation disc.
Once the media has been created or the disc has been obtained, insert it into your computer’s disc drive/usb port and follow the step-by-step instructions to install the operating system. During the installation process, you will be prompted to enter your product key, which should have been provided with the Windows 10 Professional software/order or on the installation disc. (you can skip entering your product key if any errors occur and enter when the installation has been completed) After entering the product key, the installation process will begin. Once the installation has been completed, the computer will reboot and the new Windows 10 Professional operating system will be ready for use. Further step-by-step instructions are below

Before you install Windows 10, read the Windows 10 Specifications and System Requirements on Microsoft's website. This is what Windows 10 needs:
· Processor or System on a Chip (SoC): 1 GHz or faster, single core or multiple cores, and compatible with Windows 10.
· RAM: at least 1 gigabyte (GB) for the 32-bit version and 2 GB for the 64-bit version
· Both the 32-bit and 64-bit versions need at least 32 GB of free space on the hard drive.
· For the best experience, you should use at least 60 GB.
· Graphics card: A graphics card that works with Microsoft DirectX 9
· A screen with at least 800 x 600 pixels of resolution.
Even though you can install Windows 10 without a key, you should have it before you start. You can't use Windows 10 to its fullest until you activate it and enter the product key. We also suggest a working internet connection and a Microsoft account.
Use the media creation tool to make installation media for Windows 10 if you need the ISO file for setting up Windows 10. Your order comes with instructions on how to make your media.
Download link
https://www.microsoft.com/en-gb/software download/windows10
During our test methods, we found that the Windows 10 installation process may or may not give you the option to create a local (non-Microsoft) offline account. If you don't want Microsoft to have access to your data, don't connect your computer to the internet until the installation has fully completed.
This makes sure that you can finish the installation process with a local account and don't have to make a Microsoft account to do so.
Windows 10 installation procedures using a DVD, ISO file, or USB drive
Users can start up their computer using the installation DVD, a USB flash drive, or the ISO file that has the Windows 10 setup files. In a few seconds, a quick message pops up on the screen telling you to press any key to keep going. Follow the instructions in the message, and the Windows 10 logo will appear while the installation wizard loads.
First, Windows 10 Setup asks you what language, time format, currency format, and keyboard settings you want to use. Choose the options you want and then press Next.
How To Customize Your Windows 10 Installation
1. Select the Language, Time, and Currency format: Select the language, time, and currency format that you prefer to use on your Windows 10 installation.
2. Choose your privacy settings: Choose how much of your data you want to share with Microsoft and other apps.
3. Select your edition of Windows 10: Choose between Windows 10 Home, Pro, or Enterprise.
4. Select your installation type: Decide whether you want to do an upgrade install or a clean install. - select Clean installation.
5. Install your drivers: Install the necessary drivers from the manufacturer’s website or from Windows Update.
6. Install Your Favourite Apps: Install the apps that you want to use on your Windows 10 installation.
7. Customize your Start menu: Change the layout of your Start menu and customize it with your favourite apps and shortcuts.
8. Customize your desktop: Set your desktop background, color, and other settings that you prefer.
9. Configure Your Settings: Change the settings for your display, power, and other system settings to match your preferences.
10. Set Up Your Accounts: Set up your user accounts and configure their settings.
11. Make Sure Your Files Are Backed Up: Make sure you have a backup of all your important files in case something goes wrong.
Windows 10 Installation Step by Step
1. Insert the Windows 10 installation disc into your computer’s CD/DVD drive. If you are using a USB drive, insert it into a USB port on your computer.
2. Turn on your computer and press a key to boot from the installation disc or USB drive. If you are unsure how to boot from your usb media google the make and model of your machine and how to boot from usb.
3. On the “Windows Setup” screen, select your preferred language, time, and currency formats, then click “Next”.
4. Click “Install Now” to accept the license terms and begin the installation process.
5. Enter the product key that came with the installation disc or USB drive. If you don’t have one, you can purchase one from the Microsoft Store. If an error occurs when entering the key provided select “I don’t have a product key” and enter the key once the installation has been completed.
6. Select the edition of Windows 10 you want to install and then click “Next”. Please be very careful at this point, the Windows media you created includes all versions of Windows 10. You will need to select the version of Windows you have purchased.
7. Select the “Custom” option to perform a clean installation and then click “Next”.
8. Select the hard drive or partition that you want to install Windows 10 on and then click “Next”.
9. Windows 10 will begin the installation process. This may take a few minutes.
10. Once the installation is complete, you will be prompted to create a username and password. Enter the information and then click “Next”.
11. Windows 10 is now installed and ready to use!
Benefits Of Installing Windows 10 Professional
1. Improved Security
Windows 10 Professional includes advanced security tools such as Windows Defender, which provides enhanced protection against viruses, spyware, and other online threats. It also includes Windows Firewall to help protect your computer from malicious software.
2. Enhanced Productivity
Windows 10 Professional includes a variety of tools to help you work more efficiently. For example, it includes the Cortana digital assistant, which can help you find information quickly and easily. Additionally, it includes advanced multitasking capabilities, allowing you to quickly switch between multiple tasks.
3. Easy To Use
Windows 10 Professional is designed to be easy to use, with a simplified user interface that makes navigating the operating system easier than ever before. It also includes a variety of built-in apps that can help you stay productive, such as the Microsoft Office Suite.
4. Access To Windows Store
Windows 10 Professional also includes access to the Windows Store, which provides access to a wide range of digital content such as apps, games, and movies.
5. Access To Enterprise Features
Windows 10 Professional includes enterprise-level features such as BitLocker encryption and Remote Desktop, which can help organisations keep their data secure and increase productivity.
6. Cross-Device Synchronisation
Windows 10 Professional also includes cross-device synchronisation, which allows you to sync your data across multiple devices. This can help you stay organised and productive no matter where you are.
Conclusion
Installing Windows 10 Professional is a straightforward and simple process. After following the instructions provided in this article, you should now have a fully functioning Windows 10 Professional operating system on your computer. Whether you are upgrading from an older system or performing a fresh install, you can have confidence that you have successfully and securely installed Windows 10 Professional.
