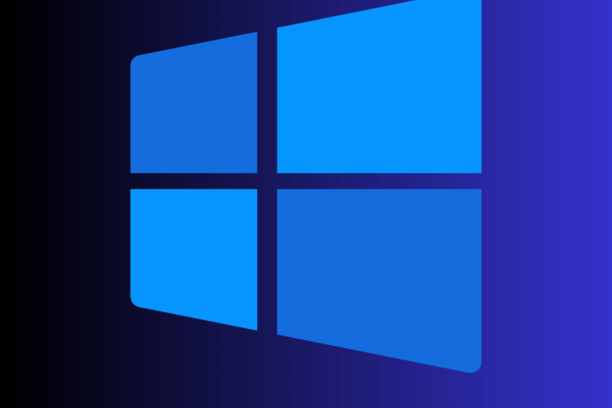
How to Turn Off 'S' Mode on Windows 11 A Step-by-Step Guide
How to Turn Off 'S' Mode on Windows 11: A Step-by-Step Guide
Windows 11 'S' Mode is a streamlined version of the operating system designed to enhance security and performance by allowing only apps from the Microsoft Store and requiring Microsoft Edge for safe browsing. While 'S' Mode is beneficial for many users, some may find its limitations restrictive and prefer the flexibility of a full Windows experience. This comprehensive guide provides detailed steps on how to turn off 'S' Mode on Windows 11, allowing you to install apps from outside the Microsoft Store and use any web browser.
Understanding 'S' Mode in Windows 11
What is 'S' Mode?
'S' Mode is a configuration of Windows 11 that offers enhanced security and performance. By restricting app installations to those available in the Microsoft Store and using Microsoft Edge for web browsing, 'S' Mode minimizes the risk of malware and improves system responsiveness. This mode is particularly useful for educational institutions and businesses that require a controlled environment.
Benefits of 'S' Mode
- Enhanced Security: Only allows verified apps from the Microsoft Store.
- Improved Performance: Optimized for speed and efficiency, leading to faster boot times and overall system responsiveness.
- Simplified Management: Ideal for environments where IT management and security are priorities.
Limitations of 'S' Mode
While 'S' Mode offers several advantages, it also has notable limitations:
- Restricted App Installation: Only apps from the Microsoft Store can be installed.
- Mandatory Use of Microsoft Edge: Users cannot change the default browser or search engine.
- Limited Customization: Some system settings and configurations are restricted.
Why Turn Off 'S' Mode?
Increased Flexibility
Turning off 'S' Mode allows you to install applications from outside the Microsoft Store, including popular software like Google Chrome, Adobe Creative Cloud, and more. This flexibility is essential for users who require specific tools that are not available in the Microsoft Store.
Access to a Wider Range of Software
By disabling 'S' Mode, you gain access to a broader range of software options, enhancing your ability to perform various tasks, from advanced photo editing to specialized business applications.
Customizable Browsing Experience
Exiting 'S' Mode enables you to use alternative web browsers and set your preferred search engines, providing a more personalized and versatile browsing experience.
How to Turn Off 'S' Mode: Step-by-Step Instructions
Step 1: Open Settings
To begin the process of turning off 'S' Mode, open the Settings app. You can do this by clicking the Start menu and selecting the Settings gear icon or by pressing Windows + I on your keyboard.
Step 2: Navigate to Activation
In the Settings menu, click on System and then select Activation from the left-hand sidebar. This section contains information about your current Windows 11 configuration and licensing status.
Step 3: Find the Switch Out of 'S' Mode Option
Under the Activation section, you will find the Switch to Windows 11 Home/Pro section. Click on the Go to the Store link. This action will redirect you to the Microsoft Store, where you can turn off 'S' Mode.
Step 4: Access the Microsoft Store
The Microsoft Store page for switching out of 'S' Mode will open. Here, you will see an option to switch to Windows 11 Home or Windows 11 Pro, depending on your original operating system version. Click the Get button to proceed.
Step 5: Confirm the Switch
After clicking Get, you will be prompted to confirm your decision to switch out of 'S' Mode. Follow the on-screen instructions to complete the process. This step may take a few minutes, and your system might restart to apply the changes.
Step 6: Restart Your Device
Once the process is complete, restart your device to ensure that the changes take effect. Your Windows 11 will now operate in its full version, allowing you to install third-party applications and use alternative browsers.
Post-Switch Considerations
Installing Third-Party Applications
With 'S' Mode disabled, you can now install applications from sources other than the Microsoft Store. Download and install your preferred software directly from the developers' websites or trusted third-party app stores.
Enhancing Security
Although turning off 'S' Mode provides more flexibility, it also introduces potential security risks. Follow these best practices to maintain a secure system:
- Install Antivirus Software: Use reputable antivirus software to protect your system from malware and other threats.
- Enable Windows Defender: Ensure that Windows Defender is active and regularly updated.
- Download from Trusted Sources: Only download applications from reputable sources to minimize the risk of installing malicious software.
Customizing Your Browsing Experience
After exiting 'S' Mode, you can install your preferred web browser and customize your browsing settings:
- Install Alternative Browsers: Download and install browsers like Google Chrome, Mozilla Firefox, or others.
- Set Default Browser: In the Settings app, go to Apps > Default apps and set your preferred browser as the default.
- Customize Search Engine: Open your new browser and configure the default search engine to your preference.
Troubleshooting Common Issues
Issue: Unable to Find the Switch Out of 'S' Mode Option
If you cannot find the option to switch out of 'S' Mode, ensure that your Windows 11 is up to date. Go to Settings > Windows Update and check for updates. Install any available updates and restart your device before attempting the switch again.
Issue: Microsoft Store Not Opening
If the Microsoft Store fails to open, try resetting the app:
- Go to Settings: Open Settings > Apps > Apps & features.
- Find Microsoft Store: Scroll down to locate Microsoft Store.
- Reset the App: Click on Advanced options and then select Reset.
Issue: Error Messages During the Switch
If you encounter error messages during the process, ensure that you have a stable internet connection and sufficient system resources. Restart your device and attempt the switch again. If the issue persists, contact Microsoft Support for further assistance.
Conclusion
Turning off 'S' Mode in Windows 11 unlocks a world of possibilities, providing you with the flexibility to install third-party applications and customize your browsing experience. By following this step-by-step guide, you can easily disable 'S' Mode and take full advantage of what Windows 11 has to offer. Whether you need access to specific software or prefer a different web browser, switching out of 'S' Mode ensures that your operating system meets all your personal and professional needs.
For more articles on Windows 11 visit Ecokeys Blog
