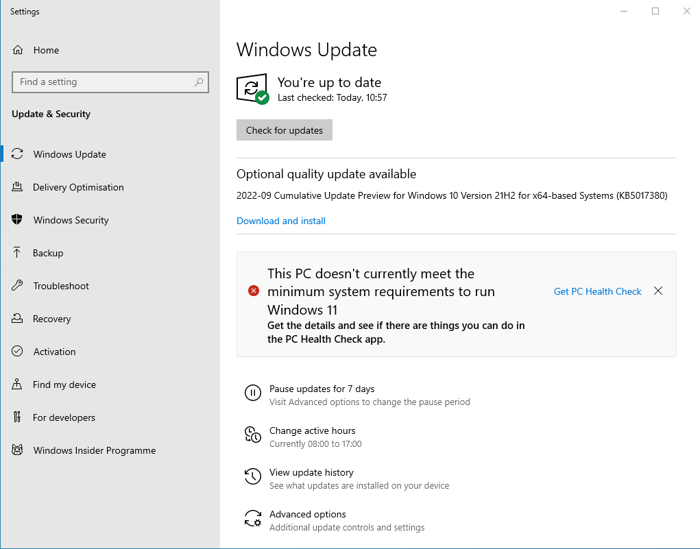
How to update Windows 10 using Windows update
It is important to keep Windows 10 updated to protect your system from malicious attacks and keep your system running smoothly.
Windows updates include
- Security updates – patches and fixes to known security flaws in the operating system.
- Driver updates – current updates to any out-of-date drivers on your system.
- Software add-ons or fixes to enhance the performance of the operating systems.
Microsoft bring out regular updates which need to be downloaded and installed. These updates can be set to install/download as required. Most leave the default option and install windows updates automatically when available. This can be problematic when you go for a brew and come back and find your windows system updating …. We will talk about windows update settings later in the article.
To check for Windows updates type “windows update” in the search bar and then click on “Windows update settings” the following screen will appear

Windows updates settings allow you to –
- Check for Windows updates
- Pause Windows updates
- View Windows updates installed.
To check for windows updates click on “check for updates” Windows will then check if there are any updates available for your system

If there are any Windows updates available they will automatically download and install, as you can see from the example below. Some updates require you to select them to download and install if you think they are required. If you want this particular update click “download and install”

If you do not wish to have Windows decide when you download/install Windows updates you can pause updates for 7 days or up to 35 days in advanced options. To pause click on “pause updates for 7 days”
To check what windows updates have installed on your machine select “view update history”
Windows updates has advanced options click on “advanced options” and the following screen appears

These options can be toggled as required. An important option is the Pause updates, this enables you to select how long your machine does not receive windows updates up to 35 days.
This concludes how to run windows updates and the other settings available in “windows update settings” The above information is true for both windows 10 Professional and Windows 10 Home.
For further blog posts see https://ecokeys.co.uk/our-blog
