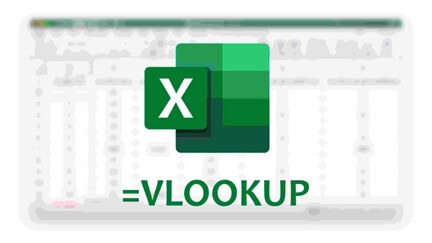
Learn How to Use Vlookup in Excel and Maximize Your Efficiency
Vlookup Excel
Vlookup is an incredibly useful function in Excel that allows you to quickly and easily search for specific data within a spreadsheet. It works by searching for a specified value in the leftmost column of a table and then returning the corresponding value from another column in the same row.
Vlookup can save you time and increase accuracy when searching for data, as it eliminates the need for manual searching and eliminates any potential errors from manual searching. With Vlookup, you can quickly and easily find the data you need in a fraction of the time.
What Is Vlookup Excel?
Excel's Vlookup function enables users to perform a search for a value in the table's leftmost column and return a value taken from any cell in the same row. This function can be found in Excel. It is a sophisticated application that can extract data from big spreadsheets in a short amount of time.
How Does Vlookup Work?
"Vertical lookup" is what "VLOOKUP" stands for. This is what it means to look for data vertically across a spreadsheet, using the columns and a unique identifier in each column as the basis for your search. When you look up information, it has to be listed vertically, no matter where it is.
Benefits Of Using Vlookup Excel
· One gain in productivity is that Vlookup makes it unnecessary to manually search for information.
· Vlookup can automatically sort data into a useful format, saving time and reducing errors.
· Vlookup's automatic data retrieval makes it more precise than human researchers could ever hope to be.
· Vlookup, which is used frequently in Excel, is straightforward and may be used by those with minimal programming experience.
· Moreover, Vlookup's adaptability means that it can be used to query information across several sheets or columns.
· Vlookup's reliance on the original data helps ensure that no data is lost or altered by accident.
How To Use Vlookup In Excel
1. Open the Excel file that contains the data you want to use for the VLOOKUP.
2. Select the "Formulas" tab from the top ribbon.
3. Click the "Lookup & Reference" icon on the ribbon.
4. Select the "Vlookup" icon from the list of formulas.
5. The VLOOKUP formula window will open. In the first field, enter the value you want to search for.
6. In the second field, enter the range of cells that contain the data you want to search.
7. In the third field, enter the column number of the data you want to return.
8. In the fourth field, select whether you want an exact or approximate match.
9. Click "OK" to finish entering the formula.
10. Your VLOOKUP value will now be displayed in the cell you selected.
Using Vlookup To Find A Perfect Match
VLOOKUP simplifies finding a specific match in a table. Let's have a look at an illustration of how to do this:
· Use the VLOOKUP function to locate a record in a database that contains a value that exactly matches a supplied identifier, as seen in the following example. This means that we use cell H5 as the lookup value for the first argument.
· We use the second argument to tell the program where the table is. The coordinates of the table are evident: A2:F11.
· The Column Index is supplied as the third argument. We can use this to determine the correct value to retrieve from the table's row. The value 3 can be seen in the product column.
· A Boolean Expression is accepted as the final argument. For the Vlookup function to find a precise match, the value here is set to FALSE. If the specified value cannot be located, the N/A error will be shown.
How To Use Vlookup To Match More Than One Criteria?
With a helper column, you can give the VLOOKUP more than one thing to look for, which it is not designed to do. In our example, we'll figure out the price by taking into account both the company and the product.
For example, we use a helper column to find the price of an Apple MacBook Pro, where the name of the company and the name of the product are in different columns. This column will hold the values of both other columns put together.
Follow the steps below to use VLOOKUP with more than one piece of information.
· First, right-click on a column header and click Insert. This lets you add a column to the left of the column that says "Company." It should be called "Company & Product."
· Put the formula =C2&"-"&D2 in the helper column when you make it. Then, move the formula to the other cells in the column by dragging it down.
· We can now look for the value that the concatenated column has been made. Here, we try to find out how much an Apple MacBook Pro costs.
· So, we type the formula =VLOOKUP(B15&"-"&C15,B1:G11,5,FALSE)
· The first parameter helps put the lookup value together, like this: B15&"-" &C15. We can also use the CONCATENATE formula, which looks like this: (B15,"-", C15). The table range is the second parameter. The third parameter tells the program which column to return a value from. The last parameter is set to FALSE because we want an Exact Match. When you press enter, the price will look like this:
How To Use The Excel Well
The VLOOKUP description shows an error when we type in the wrong formula or add the wrong value somewhere. Here are some things to remember when you use the VLOOKUP function:
· If you leave range lookup out of the VLOOKUP function, it will also check for matches that are not exact. But if it finds an exact match in your data, it will use that.
· If the lookup column has more than one value, only the first one will be chosen.
· VLOOKUP doesn't care about cases.
· If you add a column after using the VLOOKUP formula, you'll get an error message because hard-coded index values don't change when you add or remove columns.
Troubleshooting Vlookup Errors
1. Check the Range: Make sure that the range in the Vlookup formula is correct. Check that the correct table array is chosen and that the correct column reference number is used.
2. Check the Columns: Make sure that the columns in the lookup range are labeled and set up correctly. Vlookup needs the lookup values to be in the first column of the range.
3. Check the Lookup Values: Make sure that the lookup value in the Vlookup formula is correct. If the lookup value is a string of text, make sure it is in quotes.
4. Check the Data Types: Make sure that the lookup value in the Vlookup formula has the same data type as the values in the first column of the lookup range.
5. Check the Vlookup Formula: Make sure the format of the Vlookup formula is correct. Make sure it is a valid formula, that it has all the required parts, and that all the parentheses and quotation marks are in the right places.
6. Check for Hidden Rows: Make sure that there are no hidden rows or columns in the lookup range. If the lookup value is in a hidden row or column, Vlookup will not return any results.
Conclusion
Vlookup is a powerful tool in Excel that lets you find data quickly and easily. It can save you time and make it easier for you to look at your data. With its easy syntax and wide range of uses, Vlookup can be a very useful tool for anyone who uses Excel.
For further blog posts see Ecokeys articles - Blog

