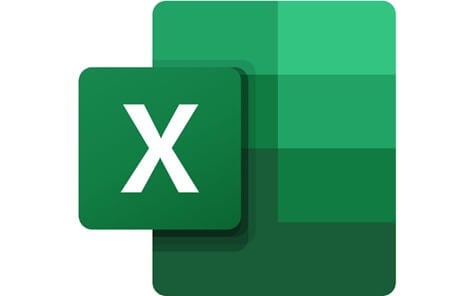
Mastering Macros in Ms Excel 2021: A Step-by-Step Guide
Mastering Macros in Ms Excel 2021: A Step-by-Step Guide

Making use of Excel 2021's macro features can greatly boost productivity by eliminating tedious tasks and reducing the likelihood of human error. Macros are pre-recorded routines that can be executed at the touch of a button. You will learn how to write a macro in Excel 2021 with the aid of this tutorial.
To create an Excel macro, you must first enable the Developer tab. You can do this by selecting Options from the File menu. In the Settings window's Main Tabs section, selecting the checkbox next to Customize Ribbon will set the Developer tab as the default. After you are finished making changes, click OK.
Getting Started with Macros
A. Enabling the Developer Tab
Excel's Developer tab must be activated before the use of macros. In this menu, you'll find the controls for making and editing macros. Here's what you need to do to activate the Developer menu:
1. On the Excel ribbon, click on the File tab.
2. Select "Options."
3. In the left pane, click on Customize Ribbon.
4. Under Main Tabs on the right, check the box next to Developer.
5. Click OK to get rid of the Excel Options box.
B. Recording your First Macro
Activating the Developer menu will allow you to begin recording your first macro. Here's how to accomplish that:
1. Go to the Excel ribbon and click on the Developer tab.
2. Press the Record Macro button.
3. In the box that says "Record Macro," give your macro a name. This name should be easy to remember and describe what it is.
4. Pick where you want the macro to be saved. You can save it in the current workbook, a new workbook, or the Personal Macro Workbook (a hidden workbook that can be accessed from any workbook).
5. If you want to give the macro a shortcut key, type the keys you want to use in the Shortcut key box.
6. Click OK to begin recording the macro.
7. Do the things you want to be done automatically. Some of these things are formatting cells, entering data, and moving around the workbook.
8. When you're done, go to the Developer tab and click on Stop Recording.
C. Editing Macro Code
Modifying the recorded macro's code allows you to make adjustments or add new features after the fact. Here's what you need to do to change a macro:
1. Go to the Excel ribbon's Developer tab.
2. To access the Visual Basic Editor, select Visual Basic (2).
3. Next, open Project Explorer and navigate to the worksheet where the macro is located.
4. open the Modules folder to view the spreadsheet's module list.
5. Open the module that includes the macro you wish to modify by double-clicking on it.
6. The macro's source code will appear in the Code window. You are free to alter the source code as you see fit.
7. once you've completed making changes, you should save your work and exit the Visual Basic Editor.
Best Practices for Macro Development
Use Descriptive Names and Comments
Names for variables, objects, and processes should be meaningful while programming macros. You and others will benefit from this because it simplifies the process of learning and modifying the code. Commenting on the code to clarify its purpose is also recommended.
Test Macros Thoroughly
It's crucial to perform extensive testing on a macro before putting it to use in the real world. Errors or strange outcomes can be uncovered with this method. Make sure the macro performs as expected by testing it with a variety of data and using it in a variety of situations.
Use Error Handling
It is possible for mistakes to arise when running macros, even if they have been tested extensively. Include error handling in your macro code to deal with unforeseen errors and give the user feedback. Data loss and corruption can be avoided by the use of error messages and alarms, as well as corrective actions.
Use Relative References
Use relative references instead of absolute references when recording macros that pick cells or ranges. This will make it possible to run the macro in a variety of cells across the worksheet without having to modify the original program. To do this, before recording the macro, switch on the Developer tab's "Use Relative References" button.
Consider Security Risks
If you use macros, you should be aware of the potential security dangers they bring to your computer and data. Be wary about installing macros or downloading files from untrusted sites. In addition, you can stop macros from running without your awareness by activating the "Disable all macros with notification" feature in the Excel Trust Center.
Document Your Macros
Last but not least, make sure to save a record of your macros. Include the author, the intended audience, and any restrictions or prerequisites for running the macro. Make sure to include information on how to activate the macro and how to fix any issues that may arise. If you take the time to record your macros, you can save yourself some work and future headaches.
Advanced Macro Techniques
Looping and Conditional Statements: Macros can be improved by using loops and conditional statements. You can use a For loop to perform an operation an infinite number of times, or a Do While loop to perform the operation again until a predetermined condition is fulfilled. Conditional statements, such as If-Then statements, can also be used to arrive at conclusions based on certain inputs.
User Input and Dialog Boxes: Macros can be made more user-friendly and interactive by including user input and dialogue windows. A user can be asked for input with an InputBox, and a message or warning can be shown with a MsgBox. The UserForm tool included in the Developer tab allows you to make your own unique dialogue boxes.
Working with Multiple Worksheets and Workbooks: With macros, you can open and modify numerous sheets in the same workbook. To iteratively process each worksheet in a workbook, for instance, you may utilise the Worksheets collection. Use the Workbooks collection to simultaneously access, close, and edit several files.
Custom Functions: Excel's built-in functions can be supplemented by user-created ones via VBA code. Built-in functions are limited in their ability to conduct sophisticated computations, but custom functions can do this and much more. With the Function keyword in VBA, you may construct a new function and specify its arguments and return type.
Using APIs and Web Services: Web services and APIs allow developers to tap into resources like databases and other websites for information and functionality. Automation of data retrieval, analysis, and other operations is made possible through macros' ability to communicate with application programming interfaces and web services.
Creating Add-Ins: Finally, macros can generate custom Excel add-ins. Add-ins can include user-accessible custom functions, dialogue windows, and other functionality. VBA code defines the functionality and is packaged as an add-in file.
Tips & Tricks
1. Start with basic commands
Start with basic operations like Copy, Paste, and Find & Replace before diving into recording and editing sophisticated macros. Learn these fundamental procedures, and you'll be well on your way to recording and modifying sophisticated macros.
2. Name your macros
Using descriptive names for your macros will make it much simpler to locate and modify them afterwards. Name your macro something more specific than "Macro1," such as "CopyRangeToNewSheet." You'll have a far less difficult time tracking down and controlling your macros with this method.
3. Use the Macro Recorder
Macro Recorder is a time-saving tool for making macros because it captures your key presses and mouse actions. The Macro Recorder can be accessed by selecting Macros from the View menu. Choose Record Macro, and then give your macro a title.
4. Understand what each command does
Know what each command does and how it will affect your data before you start recording or changing a macro. Please refer to the Help menu if you have any questions about the functionality of any of the commands.
5. Assign keyboard shortcuts
Keyboard shortcuts can be assigned to macros to speed up their execution. Launch the Macros dialogue box and choose the desired macro to assign as a shortcut. The next step is to go to Tools -> Settings and give your macro a shortcut.
Conclusion
You have just finished A Comprehensive Guide to Using Macros in Microsoft Excel 2021. Making and managing your effective macros can be challenging, but not if you follow this approach. After reading this, you should be able to streamline your processes and complete difficult operations with the push of a button, saving you time and effort. In no time at all, you'll be an expert at handling macros in Microsoft Excel 2021.
