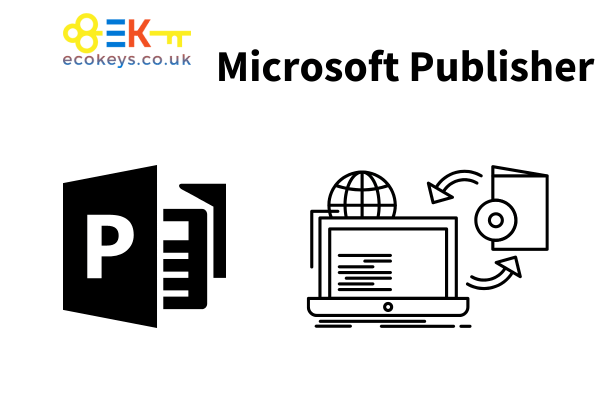
Microsoft Publisher - Best Tips for Designing
Microsoft Publisher - Best Tips for Designing
Microsoft Publisher is a powerful desktop publishing application that offers a wide range of tools and features for designing professional-quality documents. Whether you are creating brochures, newsletters, flyers, or any other type of publication, Publisher provides the flexibility and functionality needed to bring your designs to life. In this comprehensive guide, we will explore the best tips for designing with Microsoft Publisher to help you create stunning, impactful documents that stand out.Microsoft Publisher is available to purchase from Microsoft Publisher 2021
Understanding the Interface
Navigating the Ribbon
The ribbon interface in Microsoft Publisher organizes tools and features into logical groups, making it easy to find what you need.
- Home Tab: The Home tab includes basic text formatting tools, such as font selection, size adjustment, and text alignment.
- Insert Tab: Use the Insert tab to add elements like pictures, shapes, text boxes, tables, and more to your publication.
- Page Design Tab: The Page Design tab provides options for changing the overall layout, including page size, orientation, and applying themes.
- Mailings Tab: Use the Mailings tab for tasks related to mail merge, creating envelopes, and labels.
- View Tab: The View tab allows you to adjust the display settings, such as zoom level and layout guides.
Customizing the Workspace
Personalize the Publisher workspace to suit your workflow and improve efficiency.
- Quick Access Toolbar: Customize the Quick Access Toolbar with your most frequently used commands for easy access.
- Ribbon Display Options: Adjust the ribbon display options to show or hide commands based on your preferences.
- Status Bar Customization: Tailor the status bar to show relevant information, such as page number, zoom level, and object alignment.
Designing Your Publication
Choosing the Right Template
Starting with the right template can save time and ensure a professional look for your publication.
- Built-In Templates: Microsoft Publisher offers a variety of built-in templates for different types of publications, such as brochures, newsletters, and flyers. These templates are fully customizable and provide a solid foundation for your design.
- Custom Templates: Create and save your own templates for recurring projects to maintain consistency and efficiency.
Working with Text
Effective text layout and formatting are crucial for creating readable and visually appealing publications.
- Text Boxes: Use text boxes to place text precisely where you want it. Text boxes can be linked to flow text across multiple boxes, allowing for complex layouts.
- Text Styles: Apply predefined text styles to ensure consistency in font, size, and color. Customize styles to match your brand or project needs.
- Typography: Take advantage of advanced typography features, such as ligatures, stylistic sets, and kerning, to enhance the appearance of your text.
Incorporating Images and Graphics
Images and graphics play a significant role in making your publication visually engaging.
- Image Insertion: Insert images from various sources, including your computer, online storage, and clip art libraries. Ensure that images are high resolution for the best print quality.
- Image Editing: Use Publisher's built-in editing tools to crop, resize, and adjust images. Apply effects like shadows, reflections, and borders to enhance your visuals.
- Shapes and Graphics: Add shapes, lines, and other graphics to your publication. Customize these elements with fills, outlines, and effects to create a cohesive design.
Color and Effects
Color plays a crucial role in the overall look and feel of your publication.
- Color Schemes: Use Publisher's built-in color schemes to apply consistent colors across your publication. Customize these schemes to match your brand colors.
- Gradients and Patterns: Apply gradients and patterns to shapes and backgrounds to add depth and interest to your design.
- Transparency and Effects: Use transparency settings and effects like shadows and glows to create dynamic, layered designs.
Advanced Layout Techniques
Using Master Pages
Master pages allow you to create consistent layouts across multiple pages in your publication.
- Creating Master Pages: Set up master pages with common elements like headers, footers, and page numbers. Apply master pages to your document for a unified look.
- Customizing Master Pages: Customize master pages for different sections of your publication to differentiate content while maintaining overall consistency.
Working with Layers
Layers help manage complex designs by organizing elements on different levels.
- Layer Management: Use the Arrange menu to bring objects forward or send them backward, creating layered effects.
- Grouping and Ungrouping: Group related objects to move and resize them together. Ungroup objects to edit individual elements.
Precision Alignment
Ensuring that elements are precisely aligned enhances the professionalism of your publication.
- Alignment Guides: Enable alignment guides to snap objects to align with other elements on the page.
- Distribute Objects: Use the distribute tools to evenly space objects horizontally or vertically.
- Grid and Ruler Settings: Customize grid and ruler settings for precise placement and alignment of objects.
Enhancing Interactivity
Hyperlinks and Buttons
Add interactivity to your publication with hyperlinks and action buttons.
- Hyperlinks: Insert hyperlinks to connect to web pages, email addresses, or other parts of your document. This is especially useful for digital publications.
- Action Buttons: Create action buttons that perform specific tasks, such as navigating to a different page or launching a website.
Mail Merge
Personalize your publications with mail merge to create customized content for each recipient.
- Setting Up Mail Merge: Use the Mailings tab to set up mail merge with data from Excel or other sources.
- Inserting Merge Fields: Insert merge fields into your publication to automatically populate with data for each recipient.
- Preview and Finish: Preview your merged publication to ensure accuracy before completing the merge process.
Printing and Sharing Your Publication
Preparing for Print
Ensure your publication is print-ready with these tips.
- Print Settings: Adjust print settings for the best quality, including resolution, paper size, and orientation.
- Print Preview: Use the print preview feature to check your publication before printing. This helps identify any issues that need correction.
- Commercial Printing: For professional printing, create print-ready files with bleed and crop marks. Save your publication in high-resolution formats like PDF for best results.
Sharing Digitally
Share your publication digitally to reach a wider audience.
- Export Formats: Export your publication in various formats, such as PDF, JPEG, or PNG, depending on your needs.
- Email and Social Media: Share your publication via email or on social media platforms to maximize reach.
- Online Publishing: Use online publishing services to host your publication and make it accessible to a global audience.
Tips for Effective Design
Consistency
Maintaining consistency throughout your publication is key to creating a professional look.
- Consistent Fonts and Colors: Use the same fonts and colors throughout your publication to ensure a cohesive design.
- Repetitive Elements: Repeat design elements like headers, footers, and logos to create a unified appearance.
- Alignment and Spacing: Ensure consistent alignment and spacing between elements for a clean and organized layout.
Readability
Enhance readability by focusing on text layout and design.
- Clear Fonts: Choose clear, legible fonts that are easy to read. Avoid overly decorative fonts for body text.
- Adequate Contrast: Ensure there is sufficient contrast between text and background for easy reading.
- White Space: Use white space effectively to prevent your publication from looking cluttered and overwhelming.
Visual Hierarchy
Create a visual hierarchy to guide readers through your publication.
- Headings and Subheadings: Use headings and subheadings to break up text and highlight important sections.
- Text Size and Weight: Vary text size and weight to create emphasis and distinguish between different levels of information.
- Imagery and Graphics: Use images and graphics to draw attention to key areas and support your text.
Conclusion
Designing with Microsoft Publisher offers endless possibilities for creating professional-quality publications. By understanding the interface, utilizing advanced layout techniques, and focusing on consistency, readability, and visual hierarchy, you can produce stunning documents that captivate your audience. Implement these tips to enhance your design skills and make the most of Microsoft Publisher's powerful features, ensuring your publications stand out and leave a lasting impression.
