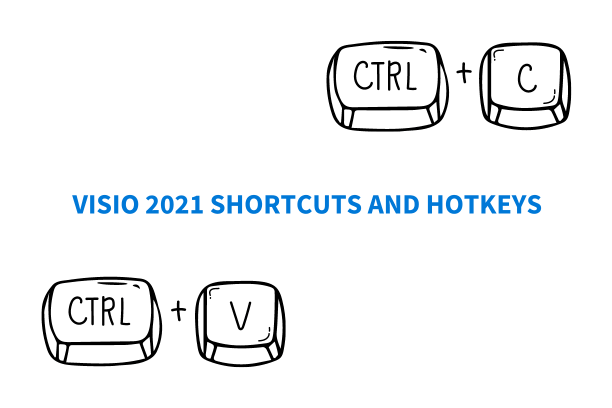
Microsoft Visio 2021 Shortcuts and Hotkeys
Microsoft Visio 2021 Shortcuts and Hotkeys
Visio 2021 Shortcuts: Mastering Microsoft Visio 2021 can significantly enhance your productivity and efficiency. By utilizing the powerful shortcuts and hotkeys available, you can streamline your workflow and create professional-quality diagrams with ease. This comprehensive guide will delve into the essential shortcuts and hotkeys that every Visio user should know. Whether you're a beginner or an advanced user, this article will equip you with the knowledge to make the most of Visio's capabilities.
Why Use Shortcuts and Hotkeys in Visio 2021?
Enhance Productivity
Using shortcuts and hotkeys allows you to perform tasks more quickly than using the mouse. This can be particularly beneficial when working on large and complex diagrams, as it reduces the time spent navigating menus and commands.
Improve Workflow
Shortcuts and hotkeys can help streamline your workflow by allowing you to switch between tools and commands seamlessly. This can make the process of creating and editing diagrams more fluid and less interrupted.
Reduce Repetitive Strain
Minimizing the use of the mouse and utilizing keyboard shortcuts can reduce repetitive strain injuries. This can be particularly important for professionals who spend long hours working with Visio.
Basic Navigation Shortcuts
Visio 2021 Shortcuts
File Management
Ctrl + N: Create a new drawing
Ctrl + O: Open an existing drawing
Ctrl + S: Save the current drawing
F12: Save As
Zoom and View
Ctrl + Shift + W: Fit to window
Ctrl + Shift + Left Arrow/Right Arrow: Rotate drawing
Ctrl + Scroll Wheel: Zoom in/out
F5: Full-screen mode
Shape and Object Management
Selecting and Moving Shapes
Ctrl + A: Select all shapes
Shift + Click: Select multiple shapes
Arrow Keys: Move selected shapes
Ctrl + Arrow Keys: Move shapes in smaller increments
Resizing and Rotating
Shift + Arrow Keys: Resize shapes
Alt + Arrow Keys: Rotate shapes
Ctrl + Shift + G: Group selected shapes
Ctrl + Shift + U: Ungroup selected shapes
Alignment and Distribution
Ctrl + L: Align left
Ctrl + E: Align center
Ctrl + R: Align right
Ctrl + T: Align top
Ctrl + M: Align middle
Ctrl + B: Align bottom
Ctrl + Shift + H: Distribute horizontally
Ctrl + Shift + V: Distribute vertically
Editing and Formatting
Text Editing
F2: Edit text in a shape
Ctrl + B: Bold text
Ctrl + I: Italicize text
Ctrl + U: Underline text
Ctrl + Shift + >: Increase font size
Ctrl + Shift + <: Decrease font size
Shape Formatting
Ctrl + D: Duplicate selected shape
Ctrl + Shift + C: Copy formatting
Ctrl + Shift + V: Paste formatting
Ctrl + Shift + P: Open font dialog box
Layer and Page Management
Working with Layers
Ctrl + Shift + L: Open Layer Properties
Alt + Shift + Up/Down Arrow: Move layer up/down
Ctrl + Shift + F: Lock/unlock layer
Page Navigation
Ctrl + Page Up/Page Down: Switch between pages
Ctrl + M: Insert a new page
Ctrl + Shift + N: Rename page
Advanced Shortcuts
Custom Shortcuts
Visio allows you to create custom shortcuts for commands that do not have default shortcuts. This can be done through the Quick Access Toolbar or the Ribbon customization options.
Macro Recording
Alt + F8: Open the Macros dialog box
Alt + F11: Open the VBA editor
Ctrl + Shift + R: Record a new macro
Ctrl + Shift + P: Play recorded macro
Using Visio 2021 with Other Microsoft Products
Integration with Excel
Visio integrates seamlessly with Excel, allowing you to import data and create dynamic diagrams. Use the following shortcuts to enhance your workflow:
Ctrl + Shift + E: Export to Excel
Ctrl + Shift + I: Import from Excel
Alt + Shift + D: Link data to shapes
Integration with PowerPoint
Embedding Visio diagrams into PowerPoint presentations can enhance your presentations' visual appeal. Use these shortcuts to streamline the process:
Ctrl + Shift + K: Export to PowerPoint
Alt + Shift + P: Insert Visio diagram into PowerPoint
Integration with Word
Incorporate Visio diagrams into Word documents for comprehensive reports and documentation. Utilize these shortcuts for efficiency:
Ctrl + Shift + W: Export to Word
Alt + Shift + W: Insert Visio diagram into Word
Tips for Mastering Visio 2021 Shortcuts and Hotkeys
Practice Regularly
The best way to master Visio shortcuts and hotkeys is through regular practice. Incorporate these shortcuts into your daily workflow to become more proficient over time.
Customize Your Shortcuts
Customize Visio’s shortcuts to suit your specific needs. This can be done through the Quick Access Toolbar or Ribbon customization options, allowing you to create shortcuts for frequently used commands.
Use Cheat Sheets
Keep a cheat sheet of Visio shortcuts and hotkeys handy. This can serve as a quick reference guide, helping you to quickly recall and use the necessary shortcuts.
Stay Updated
Stay updated with the latest Visio versions and features. Microsoft regularly releases updates that may include new shortcuts and functionalities, enhancing your diagramming experience.
Leveraging Visio’s SmartShapes and Dynamic Data Linking
Understanding SmartShapes
SmartShapes are one of Visio's standout features, allowing you to create shapes that automatically adjust based on the data they contain. This can be particularly useful for creating diagrams that need to represent varying data points dynamically.
How to Use SmartShapes
To leverage SmartShapes, start by selecting a shape from the SmartShapes stencil. Once placed on your diagram, you can link this shape to a data source such as an Excel spreadsheet. The shape will automatically update its appearance based on the data it receives. For example, you can use traffic light symbols to indicate project statuses or different colors to represent various data thresholds.
Dynamic Data Linking
Dynamic data linking transforms static diagrams into interactive visual tools. By linking shapes to real-time data sources, you can ensure that your diagrams always reflect the most current information.
Steps to Link Data to Shapes
Import Data: Go to the Data tab and click on 'Link Data to Shapes'. You can import data from various sources such as Excel, SQL Server, or SharePoint.
Link Shapes to Data: Once the data is imported, you can link it to specific shapes in your diagram. Simply drag the data fields onto the shapes you want to link.
Configure Data Graphics: Visio allows you to customize how the data is displayed on the shapes. You can use data bars, color coding, and icons to represent different data values visually.
Optimizing Visio Performance
Managing Large Diagrams
Visio 2021 Shortcuts: Working with large diagrams can sometimes slow down your system. Here are a few tips to optimize Visio's performance:
Use Layers: Organize complex diagrams by using layers. This helps in managing visibility and editing without overwhelming your system.
Simplify Shapes: Use simplified shapes where possible. Complex shapes with a lot of detail can slow down performance.
Limit External Links: Too many external links can cause performance issues. Only link essential data sources to your diagrams.
Regular Updates and Maintenance
Ensure your Visio software is up-to-date with the latest patches and updates from Microsoft. Regular updates not only introduce new features but also fix bugs and improve overall performance.
Efficient File Management
Keep your Visio files organized and regularly perform maintenance tasks such as cleaning up unused shapes and stencils. This can help in maintaining optimal performance and preventing any lag or crashes.
if you are interested in purchasing Visio 2021 for Windows 10/11 visit - Visio 2021 Download and License
Conclusion
Visio 2021 Shortcuts: Mastering the shortcuts and hotkeys in Microsoft Visio 2021 can significantly enhance your productivity and efficiency. From basic navigation to advanced customization, these shortcuts empower you to create detailed and professional diagrams quickly and effectively. By incorporating these shortcuts into your workflow, you can streamline your diagramming process, reduce repetitive strain, and produce high-quality work with ease. Embrace the power of Visio 2021 shortcuts and hotkeys to take your diagramming skills to the next level.
