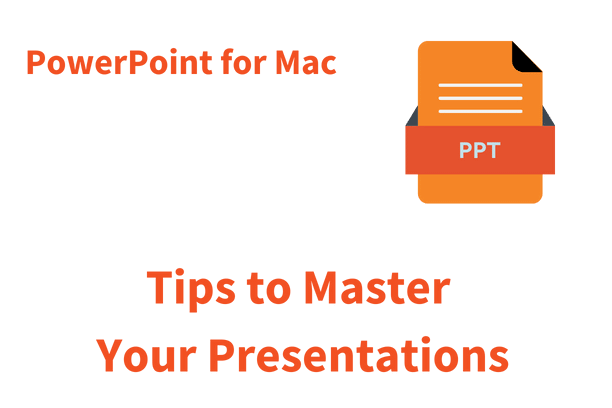
PowerPoint for Mac: Tips to Master Your Presentations
PowerPoint for Mac: Tips to Master Your Presentations
Creating engaging and professional presentations is essential for effective communication in today's business world. PowerPoint for Mac offers a robust set of features designed to help you craft stunning presentations. This comprehensive guide will provide you with essential tips and tricks to master PowerPoint for Mac, ensuring your presentations stand out and leave a lasting impression.
Getting Started with PowerPoint for Mac
Installing PowerPoint for Mac
To begin using PowerPoint for Mac, you first need to install it. Follow these steps to ensure a smooth installation:
Purchase Office 365: Visit the Microsoft Office website to purchase and download Office 365, which includes PowerPoint.
Download and Install: Follow the on-screen instructions to download and install Office 365 on your Mac.
Sign In: Open PowerPoint and sign in with your Microsoft account to activate the software.
Understanding the Interface
The PowerPoint for Mac interface is designed to be user-friendly, with a ribbon at the top that provides quick access to various tools and features. Familiarize yourself with the key components:
Home Tab: Contains essential tools for creating and formatting slides.
Insert Tab: Allows you to add new elements such as images, charts, and tables.
Design Tab: Offers options to customize the look and feel of your slides.
Transitions Tab: Provides tools for adding slide transitions.
Animations Tab: Enables you to animate objects on your slides.
Slide Show Tab: Contains settings for presenting your slideshow.
Creating a New Presentation
Choosing a Template
PowerPoint for Mac offers a wide range of templates to get you started. To choose a template:
Open PowerPoint: Launch the application and select 'New Presentation'.
Browse Templates: Browse through the available templates and select one that suits your presentation's theme and purpose.
Customize: Once you've selected a template, customize it by adding your content and adjusting the design elements.
Adding and Organizing Slides
Effective presentations require well-organized slides. Here’s how to manage your slides efficiently:
Add New Slides: Click on the 'Home' tab and select 'New Slide'. Choose a layout that fits your content.
Reorder Slides: Drag and drop slides in the slide pane to reorder them.
Duplicate Slides: Right-click on a slide and select 'Duplicate Slide' to create a copy.
Designing Your Slides
Using Slide Layouts
PowerPoint for Mac offers a variety of slide layouts to help you structure your content. Use these layouts to ensure consistency and clarity:
Title Slide: Use for the main title and subtitle of your presentation.
Content Slide: Ideal for adding text, images, and other media.
Section Header: Helps to introduce new sections in your presentation.
Two Content: Allows you to place two pieces of content side by side.
Incorporating Visual Elements
Visual elements such as images, charts, and videos can make your presentation more engaging. Here’s how to add them:
Images: Go to the 'Insert' tab, select 'Pictures', and choose the image you want to add.
Charts: Click on 'Insert', select 'Chart', and choose the chart type that best represents your data.
Videos: Select 'Insert', click on 'Video', and choose a video file from your computer.
Applying Themes and Backgrounds
A consistent theme and background can enhance the visual appeal of your presentation. To apply themes and backgrounds:
Themes: Go to the 'Design' tab, browse through the available themes, and select one that suits your presentation.
Backgrounds: Click on 'Format Background' in the 'Design' tab to customize the slide background.
Enhancing Your Presentation with Transitions and Animations
Adding Slide Transitions
Slide transitions can add a professional touch to your presentation. To add transitions:
Select a Slide: Click on the slide you want to apply the transition to.
Choose a Transition: Go to the 'Transitions' tab and select a transition effect.
Customize: Adjust the transition duration and other settings as needed.
Animating Slide Elements
Animations can help highlight key points and make your presentation more dynamic. To add animations:
Select an Element: Click on the object (text, image, etc.) you want to animate.
Choose an Animation: Go to the 'Animations' tab and select an animation effect.
Customize: Adjust the animation settings, such as duration and delay.
Delivering Your Presentation
Setting Up Slide Show
Before presenting, set up your slideshow to ensure a smooth delivery. Here’s how:
Slide Show Settings: Go to the 'Slide Show' tab and configure settings such as using presenter view and setting up slide timings.
Practice: Use the 'Rehearse Timings' feature to practice your presentation and get a feel for the timing of each slide.
Presenting with Confidence
Delivering a presentation can be daunting, but with the right preparation, you can present with confidence:
Know Your Content: Familiarize yourself with your slides and the key points you want to cover.
Engage Your Audience: Maintain eye contact, use gestures, and encourage questions to keep your audience engaged.
Use Presenter View: If available, use presenter view to see your notes and the upcoming slide while presenting.
Advanced Tips for PowerPoint for Mac
Using Keyboard Shortcuts
Keyboard shortcuts can significantly speed up your workflow. Here are some useful shortcuts for PowerPoint for Mac:
Cmd + N: Create a new presentation
Cmd + S: Save your presentation
Cmd + P: Print your presentation
Cmd + Z: Undo the last action
Cmd + Shift + G: Group selected objects
Collaborating with Others
PowerPoint for Mac makes it easy to collaborate with others on your presentation. Here’s how:
Share Your Presentation: Go to the 'File' tab and select 'Share'. Choose to share via email or a cloud service such as OneDrive.
Co-Authoring: Collaborate in real-time by allowing others to edit the presentation simultaneously. You can see their changes as they make them.
Exporting and Saving Options
PowerPoint for Mac offers various exporting and saving options to meet your needs:
Export as PDF: Go to 'File', select 'Export', and choose 'PDF' to save your presentation as a PDF file.
Save as Video: Export your presentation as a video by selecting 'File', then 'Export', and choosing 'MP4' or 'MOV'.
Save to Cloud: Save your presentation to OneDrive or SharePoint for easy access and sharing.
Conclusion
Mastering PowerPoint for Mac involves understanding its interface, utilizing its design tools, and incorporating advanced features such as transitions, animations, and collaboration tools. By following the tips and tricks outlined in this guide, you can create professional and engaging presentations that captivate your audience. Whether you're a novice or an experienced user, these insights will help you harness the full potential of PowerPoint for Mac and deliver presentations that leave a lasting impression. Start exploring the possibilities today and take your presentation skills to the next level.
Further Blog posts on Mac and Windows Software can be found here - Ecokeys Blog
