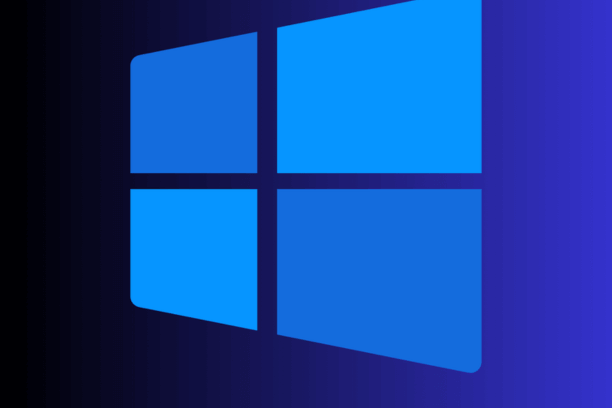
Step-by-Step Guide: How to Repair a Windows 11 Installation
How To Repair A Windows 11 Install
Windows 11 is the latest operating system from Microsoft, and like any other operating system, it can encounter problems from time to time. These issues can be frustrating for users and may affect the performance of the system. Fortunately, there are several ways to troubleshoot and repair a Windows 11 installation. In this chapter, we will discuss the steps you can take to troubleshoot Windows 11 installation issues.

Windows 11 Repair Option
Windows 11 includes several diagnostic and repair tools that can assist in diagnosing and resolving issues that may be preventing your system from functioning properly. These alternatives consist of Startup Repair, System File Checker (SFC) Scan, Deployment Image Servicing and Management (DISM) Scan, Reset This PC and Clean Install.
Startup Repair
Startup Repair is a built-in utility that assists in diagnosing and resolving problems that may be preventing your system from booting properly. This tool can automatically detect and repair startup problems, including corrupt boot files, damaged system files, and hardware issues.
System File Checker (SFC) Scan
System File Checker (SFC) is a command-line utility that can scan and repair corrupt or missing system files that may be causing problems on your system. This application can restore missing or corrupted system files to their original condition.
(DISM) Scan for Deployment Image Servicing and Management
Deployment Image Servicing and Management (DISM) is a command-line utility that can aid in repairing and restoring the Windows 11 system image. This tool can assist in repairing system files, driver packages, and updates that are corrupted or missing.
Reset This Computer
Reset This option allows you to reset your PC to its factory default settings. This option can assist in resolving issues caused by software issues or malware infections. You have the option of keeping your personal files or deleting them all, depending on your preference.
Clean Install
Clean Install is the process of reinstalling Windows 11 on your computer. This option can help fix issues that cannot be resolved using the other repair options, or if you want to reinstall the operating system from scratch. This option, however, requires that you back up your data and programs in advance, as it will delete everything on your hard drive.
The Importance of Backups
It is crucial to back up your important data and files before attempting any repairs. This is because certain repair options may lead to data loss, and it is always preferable to be safe than sorry. Your data can be backed up on an external hard drive, in the cloud, or on a USB flash drive. Thus, you can restore your data and files following the completion of the repair process.
Importance of Maintaining a Healthy Windows 11 Installation
Maintaining a healthy Windows 11 installation is essential for ensuring the optimal operation of your computer. There are several ways to maintain a healthy installation, including keeping the system up to date, performing regular virus scans, and cleaning the hard drive. A healthy installation will prevent problems from occurring and make it simpler to diagnose and repair any problems that do arise.
Preparing For The Repair
Before beginning the repair process, it is essential to spend the necessary time to prepare. This will ensure that the repair procedure runs well and that you do not lose any crucial data or files. You should take the following measures to prepare for the repair process:
1. Back up important data and files: Before commencing the repair process, it is vital to back up any important data or files on your computer. This includes any data you do not wish to lose, such as papers, photographs, and music. You can back up your data to an external hard disc, USB device, or cloud storage service.
2. Create a system recovery drive or image: If something goes wrong during the repair procedure, creating a recovery disc or system image can be a lifesaver. A recovery drive is a USB drive containing a copy of your operating system that can be used to boot your computer in the event of a malfunction. A system image is a complete system backup that may be used to restore your computer to a previous condition.
3. Check for hardware problems: Before beginning the repair process, it is advisable to check for hardware faults that could be causing the issue. This may involve examining the hardware for loose wires, damaged components, and other problems. If you feel uncomfortable diagnosing hardware problems on your own, you may wish to take your computer to a specialist.
Repairing Windows 11 Installation
Windows 11 is the most recent version of Microsoft's operating system and contains numerous new features and enhancements. But, as with every operating system, it might occasionally experience problems. When this occurs, it is essential to fix the installation and restore its functionality.
Repair System Files with System File Checker (SFC)
System File Checker (SFC) is a built-in Windows utility that checks for and restores missing or corrupted system files. Follow the instructions below to use SFC:
- Hit Windows key + X and choose "Command Prompt (Admin)" or "Windows PowerShell (Admin)" from the menu that appears.
- Type "sfc /scannow" at the command prompt and press Enter.
- Attend until the scan is complete. It may take some time to scan for and resolve any detected faults.
- After the scan has been completed, restart the computer.
Repair System Files Using the Deployment Image Servicing and Management (DISM) Tool
If the SFC scan does not resolve the issue, you can repair the Windows 11 installation using the Deployment Image Servicing and Management (DISM) tool. To utilise DISM, please follow these steps:
- Hit Windows key + X and choose "Command Prompt (Admin)" or "Windows PowerShell (Admin)" from the menu that appears.
- Type "DISM /Online /Cleanup-Image /RestoreHealth" and hit Enter at the command prompt.
- Attend until the scan is complete. It may take some time to scan for and resolve any detected faults.
- After the scan has been completed, restart the computer.
Restore Windows 11 to an earlier state using System Restore
If the procedures above do not work, you can use System Restore to restore Windows 11 to a previous state. This can be useful if the problem began after installing a new program or making system changes.
To use System Restore, perform the following steps:
- To launch the Run dialogue box, press Windows key + R.
- Enter "rstrui" followed by Enter to launch the System Restore utility.
- Follow the directions on-screen to choose a restore point and restore your machine to that condition.
Conclusion
Fixing a Windows 11 installation can be a hard procedure, but with the proper planning and processes, many common errors can be resolved. By following the procedures given in this tutorial and being proactive about computer maintenance, you can ensure that your Windows 11 installation remains dependable and up-to-date.
For further blog posts see Ecokeys articles - Blog
