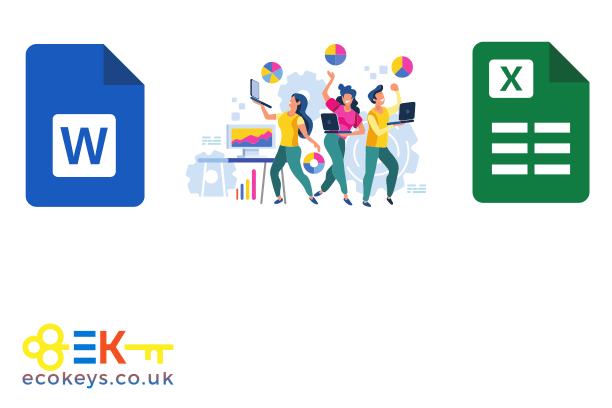
Transitioning from Office 365 Connectors to Power Automate Workflows
Transitioning from Office 365 Connectors to Power Automate Workflows
Transitioning from Office 365 Connectors: In today's rapidly evolving digital landscape, businesses are increasingly seeking ways to streamline their workflows and enhance productivity. One of the most effective methods to achieve this is by transitioning from Office 365 Team Connectors to Power Automate Workflows. This shift not only modernizes business processes but also leverages the advanced capabilities of Power Automate to automate complex tasks seamlessly. This article delves into the comprehensive steps and benefits of switching to Power Automate Workflows from Office 365 Team Connectors, providing detailed insights and practical examples.
Understanding Power Automate Workflows
What is Power Automate?
Power Automate, formerly known as Microsoft Flow, is a cloud-based service that allows users to create automated workflows between different apps and services. This automation can involve synchronizing files, collecting data, and automating repetitive tasks, significantly reducing manual effort and increasing efficiency.
Key Features of Power Automate
- User-Friendly Interface: Power Automate offers a drag-and-drop interface, making it accessible even to those without extensive coding knowledge.
- Wide Range of Connectors: With over 300 connectors, Power Automate can integrate with numerous services and applications, from Microsoft 365 apps to third-party solutions like Twitter, Salesforce, and more.
- Advanced Automation Capabilities: Power Automate supports complex workflows that can include conditional logic, loops, and parallel branches.
- AI Builder Integration: Incorporates artificial intelligence to enhance automation, such as extracting data from documents or recognizing images.
Transitioning from Office 365 Team Connectors
Why Transition to Power Automate?
While Office 365 Team Connectors provide basic automation for team activities, Power Automate offers a more robust and versatile solution. Transitioning allows businesses to:
- Leverage Enhanced Capabilities: Utilize advanced workflow options and AI integration.
- Improve Efficiency: Automate more complex tasks and reduce manual intervention.
- Centralize Automation: Manage all automation processes in one platform, simplifying administration and maintenance.
Transitioning from Office 365 Connectors: Step-by-Step Guide to Transition
Step 1: Identify Current Connectors and Workflows
Begin by cataloging all the current Office 365 Team Connectors and their corresponding workflows. Understanding what is currently in place will help in mapping these to equivalent or enhanced workflows in Power Automate.
Step 2: Map Existing Workflows to Power Automate
For each identified workflow, find or create an equivalent in Power Automate. This involves:
- Reviewing the Workflow Requirements: Understand the triggers, actions, and conditions used in the current connectors.
- Selecting the Appropriate Templates: Power Automate offers a vast library of templates. Start with a template that closely matches the existing workflow and customize as needed.
- Customizing Actions and Triggers: Modify the actions and triggers to ensure they meet the specific needs of the existing workflow.
Step 3: Recreate and Optimize Workflows
Recreate each workflow in Power Automate, ensuring to:
- Utilize Advanced Features: Take advantage of advanced features like parallel branching, loops, and conditions to enhance the workflow.
- Integrate AI Capabilities: Where applicable, integrate AI functionalities to automate more complex tasks.
Step 4: Test the New Workflows
Before fully implementing the new workflows, conduct thorough testing to ensure they function as expected. This involves:
- Testing in a Controlled Environment: Use a test environment to avoid disruptions in daily operations.
- Involving End-Users: Get feedback from end-users to ensure the new workflows meet their needs and are user-friendly.
Step 5: Deploy and Monitor
Once testing is complete, deploy the new workflows. Monitor their performance closely during the initial phase to identify and resolve any issues promptly.
Detailed Examples of Workflow Automation
Example 1: Automating Leave Requests
Old Workflow:
- Employees submit leave requests via email.
- HR manually records the request and updates the calendar.
New Power Automate Workflow:
- Trigger: Employee submits a leave request form in Microsoft Forms.
- Action: Power Automate captures the form response.
- Condition: Checks if the request is within the employee's available leave balance.
- Approval: Sends the request to the manager for approval via Teams.
- Update: Once approved, updates the employee’s leave record in SharePoint and notifies HR and the employee via email.
Example 2: Document Approval Process
Old Workflow:
- Documents are sent via email for approval.
- Approvers manually sign and return the document.
New Power Automate Workflow:
- Trigger: Document is uploaded to a specific SharePoint folder.
- Action: Power Automate sends an approval request to the designated approvers via Teams.
- Condition: If approved, moves the document to an "Approved" folder and notifies the team.
- Parallel Branching: If rejected, sends feedback to the submitter for revisions and loops back upon resubmission.
Example 3: Automated Customer Feedback Collection
Old Workflow:
- Customer feedback collected via email and manually entered into a database.
New Power Automate Workflow:
- Trigger: Customer completes a feedback form on the website.
- Action: Power Automate captures the feedback and stores it in a SharePoint list.
- Condition: Checks if the feedback contains any keywords indicating a negative experience.
- Action: If negative, sends an alert to the customer service team for immediate follow-up.
- Data Analysis: Uses AI Builder to analyze trends in customer feedback over time.
Benefits of Using Power Automate
Increased Efficiency and Productivity
By automating routine tasks, employees can focus on more strategic activities, leading to higher productivity and job satisfaction.
Enhanced Accuracy
Automation reduces the risk of human error, ensuring that tasks are completed accurately and consistently.
Scalability
Power Automate workflows can be easily scaled to accommodate growing business needs, ensuring that processes remain efficient as the organization expands.
Improved Compliance and Security
Automated workflows ensure that compliance-related tasks are completed consistently and on time, reducing the risk of non-compliance. Additionally, Power Automate integrates with Microsoft's security framework, ensuring that data is handled securely.
Transitioning from Office 365 Connectors: Conclusion
Transitioning from Office 365 Connectors: Transitioning from Office 365 Team Connectors to Power Automate Workflows is a strategic move that can significantly enhance business processes. By following a systematic approach to identify, map, recreate, and optimize workflows, businesses can leverage the full potential of Power Automate. This shift not only improves efficiency and productivity but also ensures that the organization is well-equipped to handle future growth and technological advancements.
Embrace the power of automation today with Power Automate, and experience a transformative impact on your business operations.
For further Windows and Office blog posts visit Ecokeys Blog
