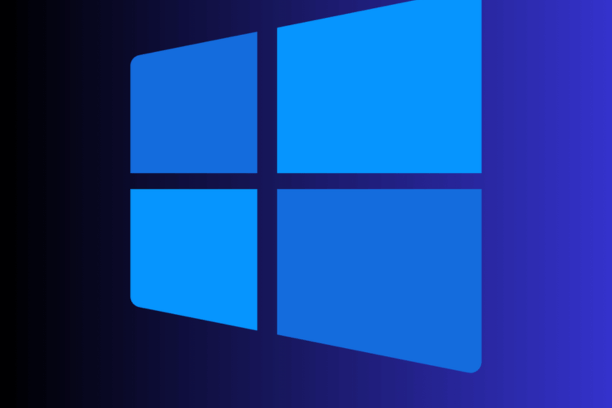
Using Command Line for Windows 11 Activation
Using Command Line for Windows 11 Activation
Using Command Line for Windows 11 Activation: Activating Windows 11 ensures that you have a genuine copy of the operating system and access to all its features. While there are several methods to activate Windows 11, using the Command Line is an efficient and powerful way to manage activation, especially for advanced users and IT professionals. This guide provides a detailed, step-by-step process to activate Windows 11 using the Command Line.
Why Use Command Line for Activation?
Using the Command Line for Windows 11 activation offers several advantages:
- Efficiency: Quickly activate or troubleshoot activation issues without navigating through multiple graphical interface screens.
- Automation: Easily script and automate the activation process across multiple machines.
- Control: Gain granular control over the activation process and view detailed status information.
Prerequisites for Command Line Activation
Before proceeding with Command Line activation, ensure you have the following:
- A valid Windows 11 product key: This 25-character code is essential for activation. Windows 11 Product keys can be purchased here - Windows 11 Licenses
- Administrative privileges: Command Line operations related to activation require administrator rights.
- Internet connection: Necessary for online activation.
Opening the Command Line Interface
To start, you need to open the Command Line Interface with administrative privileges.
- Press
Win + Sto open the search bar. - Type
cmdinto the search bar. - Right-click
Command Promptand selectRun as administrator.
A User Account Control (UAC) prompt may appear. Click Yes to continue.
Checking the Current Activation Status
Before making any changes, it's helpful to check the current activation status of your Windows 11 installation.

his command will display a dialog box indicating the activation status of Windows. If your Windows is already activated, this message will confirm it.
Installing a Product Key
To install a new product key, use the following command:

Replace <Your-Product-Key> with your actual 25-character product key. After running this command, you should see a confirmation message indicating that the product key was installed successfully.
Activating Windows 11
After installing the product key, activate Windows 11 using the following command:

Troubleshooting Activation Issues
If you encounter issues during the activation process, several Command Line commands can help diagnose and resolve these problems.
Clearing the Product Key
If you need to remove the existing product key, perhaps to replace it with a different one, use:
![]()
This command removes the product key from the registry, preventing it from being exposed to unauthorized users.
Resetting the Activation Timer
In some cases, you might need to reset the activation timer. This can be particularly useful during troubleshooting or for testing purposes.

This command resets the activation period to its initial state, giving you additional time to resolve activation issues.
Activating Windows 11 Offline
While online activation is the most straightforward method, there are scenarios where you might need to activate Windows 11 offline. This involves obtaining a confirmation ID via phone support.
Generating an Installation ID
First, generate an installation ID that you will provide to Microsoft support:

This command displays an installation ID, which you will need for the next steps.
Calling Microsoft Support
Call Microsoft support and provide the installation ID. They will give you a confirmation ID in return.
Entering the Confirmation ID
Once you have the confirmation ID, use the following command to complete the activation:
![]()
Replace <Confirmation-ID> with the ID provided by Microsoft support. After entering this command, Windows should be activated.
Automating Activation with Scripts
For IT professionals managing multiple devices, scripting the activation process can save time and ensure consistency.
Example Script for Activation
Create a batch file (.bat) with the following content:

Replace <Your-Product-Key> with your actual product key. Run this script as an administrator to automate the activation process.
Conclusion
Using Command Line for Windows 11 Activation: Activating Windows 11 via the Command Line is a powerful method that offers efficiency, control, and the ability to troubleshoot effectively. By following the steps outlined in this guide, you can ensure a smooth activation process, whether you're doing it for a single device or across multiple systems in a corporate environment.
