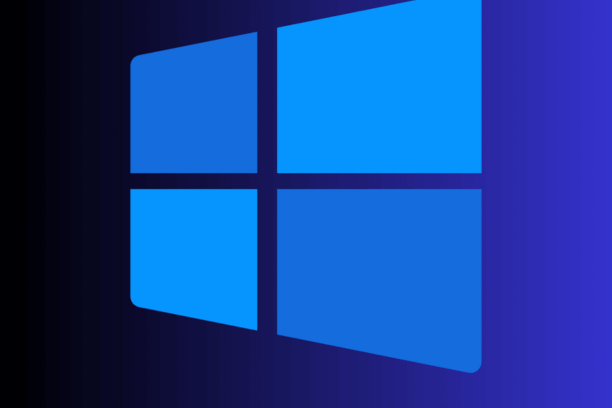
Windows 11 BitLocker Device Encryption
Windows 11 BitLocker Device Encryption
Windows 11 BitLocker Device Encryption: BitLocker device encryption is a powerful security feature available in Windows 11 that helps protect your data from unauthorized access. By encrypting your entire drive, BitLocker ensures that even if your device is lost or stolen, the data remains inaccessible without the proper decryption key. In this comprehensive guide, we will delve into the details of BitLocker device encryption, explain how to set it up, and provide detailed instructions to help you secure your Windows 11 device.
What is BitLocker Device Encryption?
Understanding BitLocker
Windows 11 BitLocker Device Encryption: BitLocker is a full-disk encryption feature that provides enhanced protection against data theft or exposure from lost, stolen, or inappropriately decommissioned computers. It uses the Advanced Encryption Standard (AES) algorithm to encrypt the entire drive, ensuring that all files, applications, and system data are protected.
Why Use BitLocker?
Using BitLocker ensures that your sensitive information remains secure. Here are some key benefits:
- Data Protection: Encrypts the entire drive to protect data from unauthorized access.
- Compliance: Helps meet regulatory and compliance requirements for data protection.
- Peace of Mind: Adds an extra layer of security, especially for mobile devices prone to loss or theft.
Prerequisites for Using BitLocker
Before enabling BitLocker, ensure that your system meets the following requirements:
- Windows 11 Pro or Enterprise: BitLocker is available only on Windows 11 Pro, Enterprise, and Education editions.
- TPM Chip: A Trusted Platform Module (TPM) version 1.2 or later is recommended for the best security. BitLocker can work without a TPM, but it requires additional configuration.
- Administrative Privileges: You need administrator rights to enable BitLocker.
How to Set Up BitLocker Device Encryption
Step 1: Check for TPM
- Open Device Manager: Press
Win + Xand select Device Manager. - Expand Security Devices: Look for Trusted Platform Module 2.0. If present, your device has a TPM chip.
Step 2: Enable BitLocker
- Open Control Panel: Press
Win + S, type Control Panel, and hit Enter. - Navigate to BitLocker Drive Encryption: Go to System and Security > BitLocker Drive Encryption.
- Turn On BitLocker: Click on Turn on BitLocker next to the drive you want to encrypt.
Step 3: Choose How to Unlock Your Drive
BitLocker offers several methods to unlock your encrypted drive:
- TPM and PIN: Requires a TPM chip and a personal identification number (PIN) at startup.
- Password: Requires a password to unlock the drive.
- USB Key: Requires a USB flash drive containing the startup key.
Step 4: Backup Your Recovery Key
Your recovery key is essential for accessing your data if you forget your PIN or password. Choose a backup option:
- Save to Microsoft Account: Stores the recovery key in your Microsoft account.
- Save to USB Flash Drive: Saves the key to a USB drive.
- Save to File: Saves the key to a specified file on your computer.
- Print the Key: Prints the recovery key for physical backup.
Step 5: Choose Encryption Mode
- New Encryption Mode: Best for fixed drives on devices running Windows 10 and above.
- Compatible Mode: Ensures compatibility with older versions of Windows.
Step 6: Begin Encryption
- Run BitLocker System Check: Ensures that BitLocker can read the recovery and encryption keys correctly.
- Restart Your Device: The system will reboot to start the encryption process. Depending on the size of your drive and the amount of data, this process may take some time.
Managing BitLocker Device Encryption
Changing BitLocker Settings
- Open BitLocker Management: Go to Control Panel > System and Security > BitLocker Drive Encryption.
- Change Password: Click Change password to update your BitLocker password.
- Add a PIN: Select Add a PIN to enhance security with an additional PIN at startup.
- Remove USB Key: Click Remove USB Key if you no longer want to use a USB startup key.
Pausing and Resuming BitLocker
- Pause BitLocker: Open BitLocker management and click Suspend protection. This pauses encryption but keeps your data secure.
- Resume BitLocker: Click Resume protection to re-enable encryption.
Decrypting Your Drive
- Open BitLocker Management: Navigate to Control Panel > System and Security > BitLocker Drive Encryption.
- Turn Off BitLocker: Click Turn off BitLocker and follow the prompts to decrypt your drive. This process can take some time, depending on the amount of data.
Troubleshooting BitLocker Issues
BitLocker Fails to Encrypt
If BitLocker fails to start encryption, ensure that:
- TPM is Enabled: Check BIOS/UEFI settings to ensure TPM is enabled.
- Drive is NTFS Formatted: BitLocker requires the drive to be formatted with the NTFS file system.
Lost Recovery Key
If you lose your recovery key:
- Check Backup Locations: Look for the recovery key in your Microsoft account, USB drive, saved file, or printed copy.
- Contact IT Support: If part of an organization, contact your IT department for assistance.
BitLocker Prompting for Recovery Key on Every Boot
This issue can occur due to hardware changes or firmware updates. To resolve it:
- Check for TPM Issues: Ensure the TPM is enabled and functioning correctly.
- Run BitLocker Recovery Environment: Use the recovery key to boot into Windows, then check BitLocker settings.
Advanced BitLocker Configuration
Group Policy Management
For advanced users and IT administrators, BitLocker settings can be configured through Group Policy:
- Open Group Policy Editor: Press
Win + R, typegpedit.msc, and press Enter. - Navigate to BitLocker Settings: Go to Computer Configuration > Administrative Templates > Windows Components > BitLocker Drive Encryption.
- Configure Policies: Adjust settings such as encryption methods, startup authentication, and recovery options.
Windows 11 BitLocker Device Encryption - Using Command Line for BitLocker
- Open Command Prompt as Administrator: Press
Win + Xand select Command Prompt (Admin). - Enable BitLocker: Use the
manage-bdecommand to enable BitLocker

3. Check BitLocker Status: Verify the encryption status:

Using PowerShell for BitLocker
- Open PowerShell as Administrator: Press
Win + Xand select Windows PowerShell (Admin). - Enable BitLocker: Use the
Enable-BitLockercmdlet to start encryption:
![]()
3. Check BitLocker Status: Verify the encryption status:

Conclusion
Windows 11 BitLocker Device Encryption: BitLocker device encryption in Windows 11 Pro provides robust security to protect your data from unauthorized access. By following the detailed steps outlined in this guide, you can set up, manage, and troubleshoot BitLocker effectively. Whether you are a personal user seeking to secure your data or an IT professional managing multiple devices, BitLocker offers the tools and flexibility to meet your needs.
Windows 11 BitLocker Device Encryption: Frequently Asked Questions
Can I use BitLocker without a TPM?
Yes, you can use BitLocker without a TPM by configuring it to use a USB startup key or password. However, using a TPM provides enhanced security.
What happens if I lose my BitLocker recovery key?
If you lose your recovery key, check your backup locations such as your Microsoft account, USB drive, saved file, or printed copy. If you cannot find it, you may need to contact IT support if part of an organization.
How long does BitLocker encryption take?
The time required for BitLocker to encrypt a drive depends on the size of the drive and the amount of data. Initial encryption can take several hours.
Can BitLocker be used on external drives?
Yes, BitLocker can encrypt external drives, including USB flash drives and external hard drives.
Is BitLocker available on all editions of Windows 11?
No, BitLocker is available only on Windows 11 Pro, Enterprise, and Education editions. It is not available on the Home edition.
For further Windows and Office blog posts visit Ecokeys Blog
