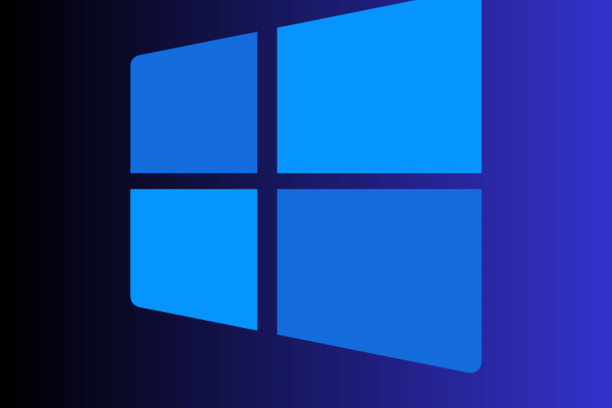
Windows 11 Pro Parental Controls and Protection
Windows 11 Pro Parental Controls and Protection
Yes we all love our little darlings and its our job as parents to protect them from the big bad world out there. For anyone over 40'parents this meant setting boundaries on how far you could go down the street and the line "never speak to stangers" obviusly there was a bit more to it than that but as we know with the invention of the internet and social media protecting your little one is alot harder in 2024.
I was sat watching football when my 8 year old step son stormed in saying his phone wasnt working and his laptop. He couldnt get internet! The end of the world was nigh and not just for him for me! I rebooted the router and connected his iphone, this lead me to safari and in his most visited sites was a well known porn site, umm well maybe he clicked on it accidently and then keeped clicking on it....... I thought i better investigate his laptop, even as a man of the world over 40 I was shocked at his internet history it was off the scale. Then there was discord talking to God knows who with genitalia everywhere, This is where I have to stop as it gets more and more disturbing. The worst part of this would be whether to tell his Mum about this, her angelic child looking at "filth" and speaking to strangers about sex.
I decided the best way forward would be to have a chat with said child saying the Police and CIA are watching everything he does online :) and set up some online protection. 8 year olds should not be subjected to everything that is available online even if there enquisitive mind wants to. This article is created with the above in mind please set up these controls as everything we were protected from years ago outide is now happening inside your own house! That is the scary thing about all this so please add some online protection and read-on.
Windows 11 Pro Parental Controls and Protection: Learn how to set up and use Windows 11 Pro's powerful parental controls to safeguard your children’s online experience, manage screen time, and ensure a secure digital environment.Windows 11 Pro offers a suite of powerful parental controls and protection features designed to help parents safeguard their children’s online experience. This comprehensive guide will detail how to set up and use these features to create a safe and controlled digital environment for your family. By following these steps, you can ensure that your children are protected from inappropriate content, online dangers, and excessive screen time.
Introduction to Windows 11 Pro Parental Controls and Protection
Parental controls in Windows 11 Pro are essential for managing and monitoring your children's computer usage. These controls provide parents with the tools to restrict access to certain types of content, manage screen time, and monitor online activity. With these features, you can create a balanced and safe online experience for your children.
Setting Up Family Safety in Windows 11 Pro
Creating a Family Group
To start using parental controls, you need to create a family group.
- Open Settings: Click on the Start menu and select Settings.
- Navigate to Accounts: In the Settings window, click on Accounts.
- Family & Other Users: Select Family & other users from the left-hand menu.
- Add a Family Member: Click on Add a family member.
- Create Microsoft Accounts: If your child doesn’t have a Microsoft account, you’ll need to create one. Follow the prompts to set up an account for your child.
Inviting Family Members
- Send Invitation: Enter your child’s email address to send an invitation to join the family group.
- Accept Invitation: Your child will need to accept the invitation from their email.
- Confirm Role: Assign roles (parent or child) to each member of the family group.
Configuring Family Safety Settings
- Open Family Safety: Go to https://family.microsoft.com and sign in with your Microsoft account.
- Select Family Member: Click on your child’s account to manage their settings.
- Configure Restrictions: Set up content filters, screen time limits, and activity reports.
Content Filtering and Web Protection
Setting Up Content Filters
- Open Family Safety Dashboard: Go to the Family Safety dashboard at https://family.microsoft.com.
- Select Child’s Account: Click on your child’s profile.
- Content Filters: Navigate to the Content filters tab.
- Block Inappropriate Websites: Turn on the option to Block inappropriate websites. This will automatically filter out websites with adult content.
- Allow/Block Specific Websites: You can manually add websites to the Always allowed and Always blocked lists.
Using SafeSearch
- Enable SafeSearch: In the Content filters tab, turn on SafeSearch. This feature ensures that search results on Bing are filtered to exclude adult content.
Managing Screen Time
Setting Screen Time Limits
- Open Family Safety Dashboard: Go to https://family.microsoft.com.
- Select Child’s Account: Click on your child’s profile.
- Screen Time: Navigate to the Screen time tab.
- Set Limits for Devices: Toggle on Device limits and set daily time limits for each device.
- Configure Time Periods: Specify time periods during which your child can use their devices, such as from 8 AM to 8 PM.
Setting App and Game Limits
- App Limits: In the Screen time tab, scroll down to Apps and games limits.
- Select Apps and Games: Choose specific apps and games to set usage limits.
- Configure Limits: Set the amount of time your child is allowed to use each app or game per day.
Activity Reporting
Enabling Activity Reports
- Open Family Safety Dashboard: Go to https://family.microsoft.com.
- Select Child’s Account: Click on your child’s profile.
- Activity Reporting: Navigate to the Activity tab.
- Turn On Activity Reporting: Toggle on Activity reporting. This will provide you with detailed reports of your child’s online activity, including websites visited, apps used, and screen time.
Reviewing Activity Reports
- Weekly Email Reports: You will receive weekly email reports summarizing your child’s activity.
- Detailed Activity View: For more detailed information, visit the Activity tab on the Family Safety dashboard.
Using Windows 11 Pro Security Features
Setting Up Windows Defender
- Open Settings: Click on the Start menu and select Settings.
- Update & Security: Navigate to Update & Security.
- Windows Security: Click on Windows Security in the left-hand menu.
- Virus & Threat Protection: Open Virus & threat protection settings.
- Enable Real-Time Protection: Ensure that Real-time protection is turned on.
Configuring Firewall Settings
- Open Settings: Click on the Start menu and select Settings.
- Update & Security: Navigate to Update & Security.
- Windows Security: Click on Windows Security in the left-hand menu.
- Firewall & Network Protection: Open Firewall & network protection settings.
- Configure Firewall: Ensure that the firewall is enabled for all network profiles (Domain, Private, and Public).
Setting Up Application Restrictions
Using App Locker
App Locker allows you to control which apps and files your child can access.
- Open Local Security Policy: Press
Win + R, typesecpol.msc, and press Enter. - Navigate to Application Control Policies: In the Local Security Policy window, expand Application Control Policies and select App Locker.
- Create New Rule: Right-click on Executable Rules and select Create New Rule.
- Configure Rule: Follow the wizard to create rules that allow or deny specific apps based on your criteria.
Using Microsoft Store Restrictions
- Open Family Safety Dashboard: Go to https://family.microsoft.com.
- Select Child’s Account: Click on your child’s profile.
- App and Game Filters: Navigate to the Content filters tab.
- Set Age Restrictions: Specify the age rating for apps and games your child is allowed to download and use.
Setting Up Time Limits for Specific Applications
Using the Family Safety App
- Download Family Safety App: Install the Microsoft Family Safety app on your mobile device.
- Sign In: Sign in with your Microsoft account.
- Select Child’s Account: Click on your child’s profile.
- Set App Limits: Navigate to Screen time and select App limits. Here, you can set specific time limits for each application.
Conclusion
Windows 11 Pro Parental Controls and Protection: Windows 11 Pro provides a robust set of parental controls and protection features that empower parents to create a safe digital environment for their children. By setting up and configuring these features, you can ensure that your children are protected from inappropriate content, manage their screen time effectively, and monitor their online activity. These tools not only help in maintaining a secure online experience but also promote healthy digital habits for your children.
Windows 11 Pro Parental Controls and Protection: Frequently Asked Questions
Can I set different screen time limits for weekdays and weekends?
Yes, you can customize screen time limits for weekdays and weekends separately in the Family Safety dashboard.
Is it possible to block specific apps and games?
Absolutely. You can block specific apps and games using the Content filters and Screen time settings in the Family Safety dashboard.
How can I monitor my child's online activity?
Enable activity reporting in the Family Safety dashboard to receive detailed reports of your child's online activity, including websites visited and apps used.
What happens if my child tries to access a blocked website?
When a blocked website is attempted to be accessed, the browser will display a message indicating that the site is restricted.
Can I control app downloads from the Microsoft Store?
Yes, you can set age restrictions and block specific apps and games from being downloaded from the Microsoft Store using the Family Safety settings.
