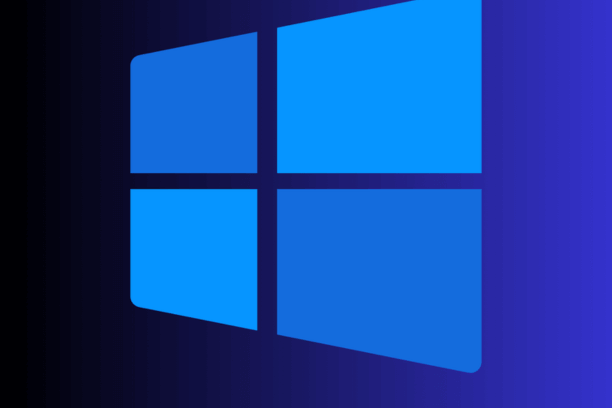
Windows 11 Pro Productivity Tips: Better Performance
Windows 11 Pro Productivity Tips: Optimizing for Better Performance
Windows 11 Pro is designed to provide an optimal environment for productivity and performance. With a host of new features and improvements over previous versions, it’s essential to understand how to leverage these enhancements to maximize your workflow. This comprehensive guide will provide detailed tips and techniques to help you optimize Windows 11 Pro for better performance and productivity.
Understanding Windows 11 Pro
Key Features of Windows 11 Pro
- Snap Layouts and Snap Groups: Enhance your multitasking capabilities by organizing your open windows into snap layouts. Snap groups help you switch between different tasks seamlessly.
- Virtual Desktops: Create multiple desktops to organize your workspace efficiently. This is particularly useful for separating work and personal tasks.
- DirectStorage and AutoHDR: Enjoy faster load times and improved graphics performance, especially for gaming and graphic-intensive applications.
- Security Enhancements: Windows 11 Pro offers advanced security features such as BitLocker, Windows Hello, and enhanced protection against malware and cyber threats.
Optimizing Windows 11 Pro for Better Performance
System Settings for Maximum Efficiency
-
Adjust Power Settings
- How to Adjust Power Settings: Go to Settings > System > Power & Battery. Select Best Performance under the Power Mode to ensure your PC uses the full potential of its hardware.
- Benefits: This setting prioritizes performance over energy savings, making your system run faster and more efficiently.
-
Manage Startup Programs
- How to Manage Startup Programs: Open Task Manager (Ctrl + Shift + Esc), go to the Startup tab, and disable unnecessary programs that start with Windows.
- Benefits: Reducing the number of startup programs can significantly decrease boot times and improve overall system performance.
-
Optimize Storage
- How to Optimize Storage: Go to Settings > System > Storage. Enable Storage Sense to automatically free up space by deleting temporary files and managing locally available cloud content.
- Benefits: Regularly clearing out unnecessary files helps maintain optimal performance and prevents slowdowns caused by cluttered storage.
Enhancing Multitasking and Workflow
-
Utilize Snap Layouts and Snap Groups
- How to Use Snap Layouts: Hover over the maximize button of an open window to see snap layout options. Choose your preferred layout to organize multiple windows.
- How to Use Snap Groups: Once you’ve arranged your windows using snap layouts, Windows will remember this configuration as a snap group. You can easily switch back to this group from the taskbar.
- Benefits: These features improve your multitasking efficiency by allowing you to quickly organize and access different applications.
-
Set Up Virtual Desktops
- How to Set Up Virtual Desktops: Click on the Task View button on the taskbar or press Win + Tab. Select New Desktop to create a virtual desktop.
- Benefits: Virtual desktops help you organize your tasks better, allowing you to create separate spaces for different projects or activities.
Boosting System Speed and Responsiveness
-
Update Drivers and Software
- How to Update Drivers: Go to Settings > Update & Security > Windows Update. Check for updates to ensure all drivers and system software are up to date.
- Benefits: Keeping your drivers updated ensures compatibility and optimal performance of your hardware components.
-
Disable Visual Effects
- How to Disable Visual Effects: Open the Control Panel, go to System > Advanced System Settings > Performance Settings. Choose Adjust for best performance or customize which effects to disable.
- Benefits: Disabling unnecessary visual effects can free up system resources, making your PC run faster.
-
Perform Regular Maintenance
- How to Perform Maintenance: Use built-in tools like Disk Cleanup and Defragment and Optimize Drives to maintain your system’s health.
- Benefits: Regular maintenance tasks help prevent performance degradation over time.
Security and Privacy Optimization
-
Enable BitLocker
- How to Enable BitLocker: Go to Settings > Update & Security > Device Encryption. Turn on BitLocker to encrypt your drives.
- Benefits: BitLocker provides an additional layer of security by encrypting your data, protecting it from unauthorized access.
-
Use Windows Hello
- How to Set Up Windows Hello: Go to Settings > Accounts > Sign-in options. Set up facial recognition, fingerprint, or PIN for quick and secure sign-in.
- Benefits: Windows Hello enhances security and convenience by allowing you to sign in quickly without typing a password.
-
Manage Privacy Settings
- How to Manage Privacy Settings: Go to Settings > Privacy. Review and adjust settings to control which apps have access to your data.
- Benefits: Adjusting privacy settings helps protect your personal information and minimizes potential security risks.
Customizing Windows 11 Pro for Personal Productivity
Personalize Your Workspace
-
Customize the Taskbar
- How to Customize the Taskbar: Right-click on the taskbar and select Taskbar Settings. Customize what icons appear, their placement, and taskbar behaviors.
- Benefits: A personalized taskbar makes it easier to access frequently used applications and tools, enhancing your workflow.
-
Use Widgets
- How to Use Widgets: Click on the Widgets icon on the taskbar or press Win + W. Customize your widget board with news, weather, calendar, and other widgets.
- Benefits: Widgets provide quick access to information and tools, keeping you updated and organized.
Advanced Tips for Power Users
-
Utilize Power Automate
- How to Use Power Automate: Download and set up Power Automate Desktop from the Microsoft Store. Create automated workflows to streamline repetitive tasks.
- Benefits: Automation saves time and reduces errors by handling routine tasks, allowing you to focus on more critical activities.
-
Leverage Windows Terminal
- How to Use Windows Terminal: Install Windows Terminal from the Microsoft Store. Use it to access Command Prompt, PowerShell, and Azure Cloud Shell in a single interface.
- Benefits: Windows Terminal enhances productivity for developers and IT professionals by providing a powerful and flexible command-line interface.
-
Virtual Machine Setup
- How to Set Up Virtual Machines: Use Hyper-V (included in Windows 11 Pro) to create and manage virtual machines. Go to Control Panel > Programs > Turn Windows features on or off. Enable Hyper-V and follow the setup process.
- Benefits: Running virtual machines allows you to test software, run different operating systems, and isolate environments for development and security testing.
Conclusion
Optimizing Windows 11 Pro for better performance involves a combination of system settings adjustments, multitasking enhancements, speed and responsiveness improvements, security optimizations, and personal productivity customizations. By following these detailed tips and leveraging the powerful features of Windows 11 Pro, you can create an efficient and secure workspace that maximizes your productivity and enhances your overall user experience. Implement these strategies to get the most out of your Windows 11 Pro system and stay ahead in your professional and personal tasks.
For further Windows and Office blog posts visit Ecokeys Blog
