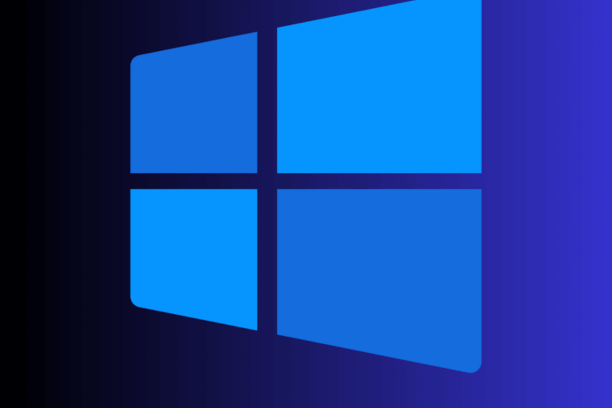
Windows 11 Snap Layouts - Maximize Your Productivity
Windows 11 Snap Layouts
Windows 11 Snap Layouts: Windows 11 introduces a host of new features designed to enhance productivity and streamline user experience. Among these, Snap Layouts stand out as a revolutionary addition to window management. This article delves into the details of Snap Layouts, explaining how to use them effectively and how they can improve your workflow.
Understanding Snap Layouts in Windows 11
What Are Windows 11 Snap Layouts?
Snap Layouts are a feature in Windows 11 that allows users to organize multiple open windows on their screen in a variety of predefined configurations. This feature builds upon the Snap feature available in previous versions of Windows but adds more flexibility and ease of use.
Why Use Snap Layouts?
Snap Layouts are designed to improve multitasking by making it easier to organize and access multiple applications simultaneously. By arranging windows in a structured layout, users can switch between tasks more efficiently, reducing the time spent on window management and enhancing overall productivity.
How to Use Windows 11 Snap Layouts
Activating Snap Layouts
To activate Snap Layouts, hover over the maximize button (the square icon) in the top-right corner of any window. This will reveal a drop-down menu displaying various layout options. These options include different grid configurations such as side-by-side, stacked, and quadrant arrangements.
Selecting a Snap Layout
- Hover Over Maximize: Place your cursor over the maximize button without clicking.
- Choose a Layout: A selection of layouts will appear. Click on the desired layout configuration.
- Snap Windows: Once a layout is chosen, you can snap other open windows into the remaining sections of the layout by clicking on them or dragging them into place.
Keyboard Shortcuts for Snap Layouts
For users who prefer keyboard shortcuts, Windows 11 provides several key combinations to quickly snap windows into place:
- Snap to Left/Right: Press
Windows + Left ArroworWindows + Right Arrowto snap the current window to the left or right half of the screen. - Snap to Quadrants: After snapping to the left or right, press
Windows + Up ArroworWindows + Down Arrowto snap the window into a corner (quadrant). - Cycle Snap: Continue pressing
Windows + Arrow Keysto cycle through available snap positions.
Snap Groups: Enhancing Snap Layouts
What Are Snap Groups?
Snap Groups are collections of apps that you have snapped together using Snap Layouts. Windows 11 remembers these groups, making it easy to switch back to your preferred window configuration without having to manually re-snap each window.
Creating Snap Groups
To create a Snap Group, simply snap multiple windows into a Snap Layout. Once your windows are arranged, they will be saved as a Snap Group. You can then hover over the taskbar icon of any window in the group to see a preview of the entire group.
Using Snap Groups
- Taskbar Integration: Hover over the taskbar icon of any application within a Snap Group to see the group preview. Click on the preview to restore all windows in the group to their snapped positions.
- Switching Between Groups: Easily switch between different Snap Groups by clicking on their previews in the taskbar.
Customizing Snap Layouts
Adjusting Snap Layout Settings
Windows 11 allows users to customize their Snap Layout settings to suit their workflow:
- Open Settings: Go to
Settings > System > Multitasking. - Adjust Snap Settings: Here you can enable or disable features such as automatically resizing adjacent snapped windows, showing snap layouts when hovering over the maximize button, and more.
Advanced Layout Configurations
For users who require more complex window arrangements, Windows 11 provides advanced options:
- Custom Grid Layouts: Third-party tools like PowerToys offer the ability to create custom grid layouts, giving you even more control over window management.
- Multi-Monitor Support: Snap Layouts work seamlessly across multiple monitors, allowing you to create consistent and efficient setups for extended workspaces.
Productivity Benefits of Snap Layouts
Enhanced Multitasking
Snap Layouts significantly enhance multitasking by allowing users to view and interact with multiple applications side by side. This is particularly beneficial for tasks that require reference to multiple sources of information, such as research, coding, and data analysis.
Improved Focus
By organizing windows in a structured manner, Snap Layouts help reduce screen clutter, making it easier to focus on the task at hand. Users can dedicate specific areas of their screen to different tasks, improving concentration and reducing the cognitive load associated with constantly switching between windows.
Seamless Workflow Transitions
Snap Groups facilitate seamless transitions between different workflows. For example, a user can have one Snap Group for communication tools like email and chat, and another for project management and document editing. Switching between these groups is quick and efficient, minimizing downtime and maintaining productivity.
Tips and Tricks for Using Snap Layouts
Maximizing Screen Real Estate
To maximize the use of screen real estate, especially on larger monitors, consider using Snap Layouts to create dedicated zones for different types of tasks. This approach allows you to keep critical information visible at all times, without overlapping windows.
Combining Snap Layouts with Virtual Desktops
For an even more organized workspace, combine Snap Layouts with Virtual Desktops. Virtual Desktops allow you to create separate desktop environments for different projects or activities. By using Snap Layouts within each Virtual Desktop, you can maintain a high level of organization and efficiency.
Utilizing Touch and Pen Input
Windows 11’s Snap Layouts are optimized for touch and pen input, making it easy to manage windows on touchscreen devices. Simply drag and drop windows into place using touch gestures or a stylus for a more intuitive experience.
Conclusion
Windows 11 Snap Layouts: Windows 11 Snap Layouts are a powerful tool for enhancing productivity and managing multiple windows efficiently. By understanding and utilizing Snap Layouts and Snap Groups, users can significantly improve their workflow, reduce screen clutter, and maintain focus on their tasks. Whether you're a professional managing complex projects or a casual user looking to streamline your daily activities, Snap Layouts offer a flexible and intuitive solution to window management.
Incorporate these features into your daily routine to unlock the full potential of Windows 11 and transform the way you work.
To explore more Windows 11 features visit Our Blog
