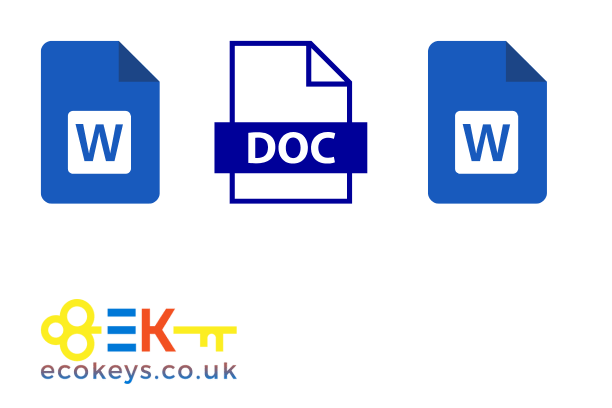
Word for Mac Boost Your Productivity - The Ultimate Guide
Word for Mac Boost Your Productivity - The Ultimate Guide
Microsoft Word is a powerful tool designed to enhance productivity and streamline your document creation process. Whether you're a student, a professional, or a creative, Word for Mac offers a wide range of features to meet your specific needs. From writing essays and reports to designing brochures and newsletters, this software provides the tools necessary to create high-quality documents quickly and efficiently. Moreover, with its seamless integration into the macOS ecosystem, Word for Mac leverages the strengths of Apple's operating system, such as robust security features, intuitive user interfaces, and smooth performance. This comprehensive guide will help you unlock the full potential of Word for Mac, offering tips, tricks, and best practices to boost your efficiency and ensure you make the most out of this essential software. With the right knowledge and techniques, you can transform your document creation process, making it more efficient, organized, and effective. Dive into the guide to discover how Word for Mac can revolutionize the way you work, save time, and increase your productivity like never before.
Getting Started with Word for Mac
Installation and Setup
1. Installing Word for Mac
To install Word for Mac, follow these steps:
- Visit the Microsoft Office website and purchase a subscription or download the trial version.
- Download the installer package.
- Open the installer and follow the on-screen instructions to complete the installation.
2. Initial Setup
After installation, set up Word for Mac by:
- Signing in with your Microsoft account.
- Personalizing your settings, including language preferences and themes.
- Configuring automatic updates to ensure you always have the latest features and security patches.
Navigating the User Interface
1. The Ribbon Interface
The Ribbon is a key component of Word for Mac, providing quick access to various tools and features. It is divided into tabs such as Home, Insert, Design, Layout, References, Mailings, Review, and View. Familiarize yourself with these tabs to navigate efficiently.
2. Customizing the Toolbar
Customize the Quick Access Toolbar to include your most-used commands:
- Click the drop-down arrow on the toolbar.
- Select “More Commands”.
- Add or remove commands to suit your workflow.
Enhancing Your Productivity
Using Templates for Efficiency
1. Accessing Built-in Templates
Word for Mac offers a variety of built-in templates that can save you time:
- Go to File > New from Template.
- Browse through categories like Business, Education, and Personal.
- Select a template and customize it to fit your needs.
2. Creating Custom Templates
To create a custom template:
- Design your document with desired styles and elements.
- Save it as a template by going to File > Save as Template.
- Name your template and specify a save location.
Utilizing Advanced Formatting Features
1. Styles and Formatting
Using styles ensures consistency and saves time:
- Go to the Home tab.
- Select a style from the Styles gallery or create a new one.
- Apply styles to headings, paragraphs, and other elements.
2. Inserting and Formatting Images
Enhance your documents with images:
- Go to the Insert tab and select Pictures.
- Choose an image from your computer or an online source.
- Use the Picture Format tab to adjust size, position, and effects.
Mastering Collaboration Tools
1. Sharing and Co-Authoring
Collaborate in real-time with others:
- Save your document to OneDrive or SharePoint.
- Click the Share button and invite collaborators.
- Co-author the document with simultaneous editing.
2. Commenting and Reviewing
Provide feedback and track changes:
- Highlight text and go to the Review tab.
- Click New Comment to add a comment.
- Use Track Changes to monitor edits.
Optimizing Workflow with Keyboard Shortcuts
Essential Keyboard Shortcuts
Master these shortcuts to enhance your efficiency:
- Command + N: New document
- Command + S: Save document
- Command + P: Print document
- Command + B: Bold text
- Command + I: Italicize text
- Command + U: Underline text
Customizing Shortcuts
Create custom shortcuts for frequently used commands:
- Go to Word > Preferences > Keyboard Shortcuts.
- Search for the command.
- Assign a new shortcut and save.
Advanced Features and Tools
Using Macros to Automate Tasks
Automate repetitive tasks with macros:
- Go to the View tab and select Macros > Record Macro.
- Perform the actions you want to automate.
- Stop recording and save the macro.
Exploring Mail Merge
Simplify bulk correspondence:
- Go to the Mailings tab.
- Select Start Mail Merge and choose a document type.
- Use Select Recipients to import a list.
- Insert merge fields and complete the merge.
Troubleshooting Common Issues
Resolving Performance Issues
If Word for Mac is running slow, try these solutions:
- Close unnecessary applications and documents.
- Update Word to the latest version.
- Increase the allocated memory for Word.
Fixing Formatting Problems
For formatting issues:
- Clear formatting by selecting text and choosing Clear Formatting in the Styles gallery.
- Use Format Painter to copy formatting from one section to another.
Frequently Asked Questions
1. Can I use Word offline?
Yes, Word for Mac can be used offline. Ensure you have downloaded and installed the software. You can create, edit, and save documents without an internet connection. However, some features like online templates and real-time collaboration require an internet connection.
2. How do I update Word for Mac?
To update Word:
- Open Word and go to Help.
- Select Check for Updates.
- Follow the prompts to download and install updates. It's important to keep your software updated to access new features and security improvements.
3. How can I recover a lost document in Word?
If you accidentally close a document without saving:
- Go to File > Open Recent.
- Check for the document in the list.
- If it's not there, open the AutoRecovery folder (found in ~/Library/Containers/com.microsoft.Word/Data/Library/Preferences/AutoRecovery) to find auto-saved versions.
Conclusion
Word is a versatile tool that can significantly enhance your productivity through its extensive features and customization options. By utilizing templates, mastering collaboration tools, and automating tasks with macros, you can streamline your workflow and produce professional documents efficiently. Follow the tips and best practices outlined in this guide to make the most of Word for Mac and boost your productivity to new heights.
For further Windows and Office blog posts visit Ecokeys Blog
