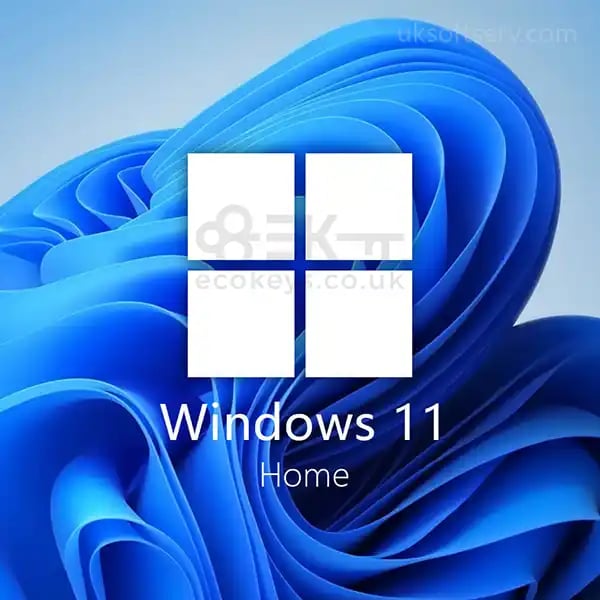
Cyber security for Windows 10/11
You are on your own when it comes to ensuring the safety of your house and your little place of business. When it comes to protecting a company's network against intruders and malicious software, large corporations usually employ a team of IT specialists. What you have is... yourself.
The worst moment to start worrying about network PC security is just after something terrible has happened. Time is of the essence; therefore, we compiled this manual for your perusal.
If you follow the procedures we provide, you should be able to determine which security concerns are most pressing and then set up a security system using that information as its foundation. Unfortunately, this isn't a job that can be done once and forgotten about. Attackers on the Internet are persistent, and the nature of the threats they pose is always changing. A constant state of awareness and effort is required to keep security in place.
Many of the hazards that Windows 10 and 11 face originate from the outside, which is why this article covers more than simply the operating system. Network and email traffic, user ignorance, and weak authentication techniques are all potential security holes.
The target audience for this tutorial is home and small business computer users who manage their own Windows 10 or 11 PCs without the assistance of an information technology department. When setting up an installation that requires you to link to a corporate network, it is important to ensure that your individual security settings are compliant with the rules established by your employer. Device management rules may restrict your ability to make certain modifications.
However, you should do a thorough risk analysis before making even the smallest adjustment to any Windows configuration. In particular, know what you must do in the case of a security incident, such a data breach, and how the law and regulations affect you. It is important for even the smallest businesses to hire an expert in their field to make sure their systems are compliant with all regulations.
1. Update Windows regularly
Windows updates are what protect our computer from being overrun by random flaws and new security risks that arise on the internet virtually every day. Despite the fact that we take them for granted, they are what make our computer secure.
Windows updates allow the operating system to download and install any new or updated features or security patches that have been released by Microsoft. Even though the Windows Update function is automatically activated in newer versions of Windows, there is a quick and easy method to check for updates on your own. In this way:
· In the Start menu's search field, enter "settings," and then choose the first result that appears. Alternatively, you may open the settings by using the Win + I shortcut.
· Go to the Windows Update menu.
· Select the Update Now option.
The moment you do this action, the operating system will immediately begin searching for all of the most recent updates that it can locate and will then begin installing each of those updates one by one.
2. Activate Windows's security settings
Windows Security, previously known as Windows Defender, is Microsoft's recommended anti-virus software for protecting your windows computer.
In reality, as time has progressed, the Windows Security suite has improved to the point where it no longer requires the installation of a supplementary antivirus program from a separate company. Follow these procedures to see whether your machine has the Security options turned on:
· In the Start menu's search field, enter "security," and then choose the result that comes up as the best match.
· Select Virus & Threat Protection, then look for Manage settings and select it.
· Take a peek at the Real-time safeguards now. Activate it if it is off.
By ensuring that the real-time protection function is turned on at all times, you can assist in defending your personal computer against any and all issues that may attempt to assault it in the future.
3. Create a Login Password to Protect Your Account
You won't need to enter a password to use a Windows 10/10 PC since that option is disabled by default. However, doing so exposes your computer to potential hacking from nearby individuals.
Fortunately, Microsoft helps you solve this problem by requiring a password every time you log in.
Access the Windows Settings (Win + I) to create a password for your user account. Once you've done that, proceed as follows:
· To start, go to "Accounts."
· Second, choose the Password menu.
· You may then add it to your cart by clicking the Add button.
· Create a new password and complete the required fields in the resulting dialogue box
· Click the "Finish" button.
So long. Your account will need a new password in order to log in to the device, effective immediately. Just restart your computer to be sure.
4. Check your Firewall Settings
Windows Firewall is a crucial piece of software that must be installed on your computer in order to maintain its level of protection. Protects your computer against malicious software and other internet dangers.
The firewall protects your system by preventing any illegal communication from entering or leaving the network via the use of an intricate set of rules. Microsoft says.
A firewall acts like a watchful gatekeeper, admitting only those it has reason to trust and rejecting anybody who seems suspect. Make sure that it's turned on. How to achieve it is as follows:
· Select Preferences (Win + I) to do so.
· Access Windows Security by going to Privacy & Security.
· To access a firewall and other network safety features, choose this menu item.
As soon as you enter the Firewall settings, check to see that the Domain network, the Private network, and the public network are all activated. Everything should be at its optimal setting if everything is turned on.
5. Make Sure You Have Proper User Accounts
Is your computer used by more than one person at a time? If so, then using several Windows accounts 10/11 to prevent accidental deletion or modification by other users is recommended.
To do it, follow these steps:
· In the search box of the Start menu, enter "settings," and then choose the item that comes up as the best match. Choose Accounts > Family & other users from the drop-down menu in the Settings menu.
· Click "Add additional user" and then "Add account" to proceed.
In order to establish an account, you will need to enter your Microsoft account information and continue through the wizard until you reach the finish. This allows you to restrict how other people can use your Windows account.
6. Enable BitLocker
BitLocker is a component of Windows that provides complete system and data encryption. Your Windows installation and personal data will remain secure even if your computer is stolen.
Only Windows 10 Pro and Windows 10 Enterprise may use the BitLocker capability for now. For this reason, you may skip this procedure if you are simply utilizing the Basic edition.
Our article on how to enable BitLocker and encrypt your hard drive in Windows 10/11 is intended for those running the Pro or Enterprise editions of the operating system.
7. Lock with Dynamic Mode
To use Windows' Dynamic Lock function, you must pair your computer with an external device (often a smartphone) using Bluetooth.
Using Bluetooth, you may link your computer and mobile device, and as you move further from the PC while carrying your phone (in your pocket, say), the signal will fade and trigger the Dynamic Lock. When this occurs, your machine will automatically lock.
Dynamic Lock requires the use of Bluetooth, which must be activated and paired with the appropriate devices before it can be used. Follow these steps:
· Press the Win+I key to open the windows Settings.
· Select your Bluetooth and other devices.
· Switch on Bluetooth by toggling the on/off switch, and then connect your phone.
When you have finished successfully pairing your computer, it is important to activate the Dynamic Lock function on your device. Take the following steps in order:
· Select Accounts from the Settings menu once again.
· Go to the Advanced Settings menu, and then select Dynamic Lock.
· Select the box labelled Let Windows lock the computer when I leave it alone, and then click the OK button.
When you do this, the Dynamic Lock will immediately begin working, adding an extra layer of protection for you and your belongings.
Window 10/11: Close the doors and checks the Locks
It's easy to assume that the majority of user security recommendations come down to "don't be foolish." Create secure passwords. Pay attention to your inbox for phishing or scam emails, and think twice before clicking on any links inside them. When installing new software, make sure it comes from a reliable source. Don't make it easy for hackers by leaving doors unlocked or your system unprotected.
Despite this, security misconceptions are exactly why firms require security rules as the backbone of an information security program. You should verify the expectations of your employer. If you're in management, whether at a start-up or an SMB, you need to make sure you're setting and reinforcing clear standards for security and data protection.
