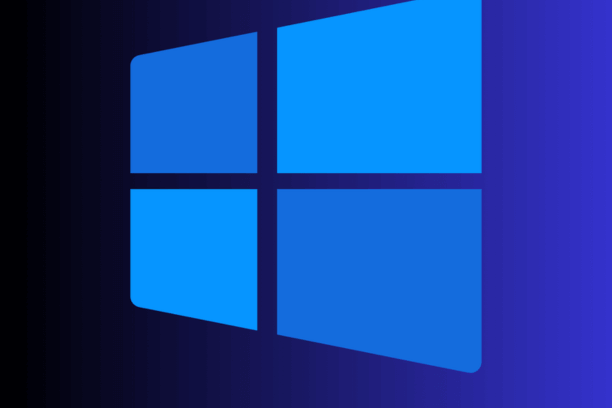
Fixing Windows 11 Home: Common Issues and Errors
Fixing Windows 11 Home: Windows 11 Home is the latest iteration of Microsoft's popular operating system, designed to provide a user-friendly interface and a range of new features. However, like any software, it is not immune to issues and errors. This guide will walk you through the most common problems users encounter with Windows 11 Home and provide step-by-step solutions to fix them. If you wish to purchase Windows 11 Home including license and download link visit the following link - Windows 11 Home Download and License
Installation Problems
Compatibility Check Failure
One of the first hurdles users face is the compatibility check during installation. Windows 11 Home requires specific hardware configurations, including TPM 2.0 and Secure Boot.
Solution: Ensuring Hardware Compatibility
1. Check TPM Status:
- Press `Win + R`, type `tpm.msc`, and press Enter.
- Ensure TPM version is 2.0.
2. Enable Secure Boot:
- Restart your PC and enter BIOS/UEFI settings (commonly accessed by pressing `F2`, `F12`, `Delete`, or `Esc` during startup).
- Navigate to the Boot section and enable Secure Boot.
Stuck at Installation Screen
Sometimes, the installation process gets stuck at a certain percentage, causing frustration.
Solution: Troubleshooting Stuck Installation
1. Disconnect Unnecessary Devices: Unplug any non-essential peripherals.
2. Update BIOS/UEFI: Ensure your motherboard firmware is up-to-date.
3. Clean Install: If upgrading fails, consider performing a clean installation using a bootable USB drive.
Performance Issues
Slow Performance
Despite being a modern OS, Windows 11 Home might run slowly on some systems.
Solution: Improving System Performance
1. Disable Startup Programs:
- Open Task Manager (`Ctrl + Shift + Esc`).
- Go to the Startup tab and disable unnecessary programs.
2. Adjust Visual Effects:
- Press `Win + R`, type `sysdm.cpl`, and press Enter.
- Under the Advanced tab, click on `Settings` in the Performance section.
- Choose `Adjust for best performance`.
3. Update Drivers: Ensure all hardware drivers are up-to-date via Device Manager or manufacturer websites.
High Disk Usage
High disk usage can severely affect system performance, making it sluggish.
Solution: Reducing Disk Usage
1. Check for Malware: Use Windows Defender or a third-party antivirus to scan for malware.
2. Disable Superfetch:
- Open Services (`Win + R`, type `services.msc`).
- Find `SysMain` (previously Superfetch), right-click, and select `Stop`.
3. Clear Temporary Files:
- Use Disk Cleanup (`Win + R`, type `cleanmgr`).
Network Connectivity Issues
Wi-Fi Connectivity Problems
Wi-Fi issues are common and can disrupt productivity.
Solution: Fixing Wi-Fi Connectivity
1. Restart Router and PC: Often, a simple restart can resolve connectivity issues.
2. Reset Network Settings:
- Go to Settings > Network & Internet > Status.
- Click on `Network reset`.
3. Update Network Drivers: Use Device Manager to update your Wi-Fi adapter drivers.
Slow Internet Speed
Experiencing slow internet speeds can be frustrating, especially when you have high-speed internet.
Solution: Improving Internet Speed
1. Check for Bandwidth-Hogging Apps:
- Open Task Manager and identify applications using excessive bandwidth.
- Close or limit these applications.
2. Optimize Browser Settings: Clear cache and disable unnecessary extensions in your browser.
3. Adjust QoS Settings:
- Access router settings and enable Quality of Service (QoS) to prioritize traffic.
Display and Graphics Issues
Screen Flickering
Screen flickering can be disruptive and is often caused by display driver issues.
Solution: Resolving Screen Flickering
1. Update Graphics Drivers:
- Use Device Manager to update display adapters.
- Alternatively, download the latest drivers from the manufacturer's website.
2. Check for App Incompatibility:
- Identify recently installed apps that may be causing the issue.
- Uninstall or update these apps.
Resolution Problems
Incorrect screen resolution can affect the display quality.
Solution: Fixing Resolution Issues
1. Adjust Display Settings:
- Go to Settings > System > Display.
- Ensure the recommended resolution is selected.
2. Update Display Drivers: Ensure your graphics card drivers are up-to-date.
Audio Issues
No Sound
Audio issues, such as no sound, are common in Windows 11 Home.
Solution: Fixing No Sound Problem
1. Check Connections: Ensure speakers or headphones are properly connected.
2. Set Correct Playback Device:
- Right-click the sound icon in the taskbar and select `Open Sound settings`.
- Ensure the correct playback device is selected.
3. Update Audio Drivers: Use Device Manager to update sound drivers.
Distorted Sound
Distorted audio can ruin the experience of using multimedia applications.
Solution: Resolving Distorted Sound
1. Disable Audio Enhancements:
- Go to Control Panel > Sound.
- Select your playback device and click on `Properties`.
- Under the Enhancements tab, check `Disable all enhancements`.
2. Check for Interference: Ensure other electronic devices are not causing interference.
Software and App Issues
App Crashes
Frequent app crashes can disrupt workflow and productivity.
Solution: Preventing App Crashes
1. Update Apps: Ensure all apps are updated to the latest version.
2. Check Compatibility: Some apps may not be fully compatible with Windows 11 Home.
3. Run Compatibility Troubleshooter:
- Right-click on the app and select `Properties`.
- Under the Compatibility tab, run the compatibility troubleshooter.
Windows Store Problems
Issues with the Microsoft Store can prevent you from downloading or updating apps.
Solution: Fixing Windows Store Issues
1. Reset Microsoft Store:
- Open Settings > Apps > Apps & features.
- Find Microsoft Store and click `Advanced options`.
- Click `Reset`.
2. Clear Store Cache:
- Press `Win + R`, type `wsreset.exe`, and press Enter.
System and Security Issues
Blue Screen of Death (BSOD)
BSOD errors can be alarming and often indicate serious issues.
Solution: Troubleshooting BSOD
1. Note the Error Code: The error code displayed on the BSOD can help identify the problem.
2. Update Drivers: Outdated drivers are a common cause of BSOD.
3. Run System File Checker:
- Open Command Prompt as administrator and type `sfc /scannow`.
Windows Update Problems
Issues with Windows Update can leave your system vulnerable and outdated.
Solution: Resolving Update Problems
1. Run Windows Update Troubleshooter:
- Go to Settings > Update & Security > Troubleshoot.
- Select Windows Update and run the troubleshooter.
2. Reset Windows Update Components:
- Open Command Prompt as administrator and execute the following commands:
```
net stop wuauserv
net stop cryptSvc
net stop bits
net stop msiserver
ren C:\Windows\SoftwareDistribution SoftwareDistribution.old
ren C:\Windows\System32\catroot2 catroot2.old
net start wuauserv
net start cryptSvc
net start bits
net start msiserver
```
Battery and Power Issues
Battery Draining Quickly
Users of laptops and tablets may find that their devices' batteries drain faster than expected after upgrading to Windows 11 Home.
Solution: Improving Battery Life
- Optimize Power Settings:
- Go to Settings > System > Power & battery.
- Choose a power plan that is optimized for battery life, such as Battery saver.
- Reduce Screen Brightness: Lower your screen brightness or set it to adjust automatically based on ambient light.
- Disable Background Apps:
- Open Settings > Privacy > Background apps.
- Turn off background activity for unnecessary apps.
Computer Won't Sleep
Some users report that their computer won't enter sleep mode, or wakes up unexpectedly.
Solution: Fixing Sleep Mode Issues
- Check Sleep Settings:
- Go to Settings > System > Power & battery > Screen and sleep.
- Ensure settings are configured to put the device to sleep after a reasonable period of inactivity.
- Disable Wake Timers:
- Open Control Panel > Hardware and Sound > Power Options > Edit Plan Settings.
- Click Change advanced power settings, expand Sleep, and disable Allow wake timers.
- Update Device Drivers: Ensure all device drivers, especially for network adapters, are up-to-date.
Bluetooth Issues
Bluetooth Not Working
Bluetooth connectivity problems can prevent users from pairing devices like headphones, keyboards, and mice.
Solution: Resolving Bluetooth Issues
- Restart Bluetooth Services:
- Open Services (Win + R, type services.msc).
- Find and restart Bluetooth Support Service.
- Remove and Re-Pair Devices:
- Go to Settings > Devices > Bluetooth & other devices.
- Remove the problematic device and pair it again.
- Update Bluetooth Drivers: Use Device Manager to check for and install the latest Bluetooth drivers.
Security and Privacy Concerns
Privacy Settings
With increasing concerns about digital privacy, configuring Windows 11 Home for optimal privacy is crucial.
Solution: Enhancing Privacy Settings
- Review Privacy Dashboard:
- Go to Settings > Privacy & security.
- Review and adjust settings for camera, microphone, location, and diagnostics.
- Limit App Permissions: Restrict access to personal information and system resources for apps that do not need them.
- Use Windows Security: Regularly run scans with Windows Defender and ensure real-time protection is enabled.
Managing User Accounts
Proper management of user accounts enhances security and convenience.
Solution: Managing Accounts Effectively
- Set Up Microsoft Accounts: Use Microsoft accounts to sync settings and files across devices.
- Create Local Accounts for Family Members: For shared devices, create separate accounts for each user to maintain privacy and personalized settings.
- Enable Parental Controls: Use the built-in Family Safety features to monitor and restrict children's activities.
Conclusion
Windows 11 Home offers a host of new features and improvements, but users may encounter various issues and errors. This comprehensive guide has covered common problems and their solutions, ensuring you can resolve these issues effectively. By following these detailed steps, you can enhance your Windows 11 Home experience and maintain a smooth, efficient system.
