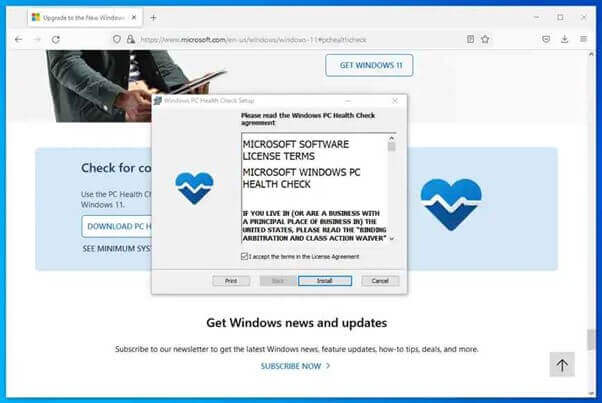
How to Check PC Compatibility for Windows 11: The Guide
How To Check If Your PC Will Run Windows 11
The Latest Updates in Windows 11
Windows 11 introduces a new era for Microsoft, with its updated look, revamped Start menu, and cool features like snap layouts along with Android apps making it easier and more pleasant to use.
Reasons to Switch to Windows 11
Upgrading isn't just about keeping up with the latest. it's also about getting better security, working more effectively, and enjoying superior entertainment possibilities.
Can Your PC Handle Windows 11?
Key Hardware Specs Needed
To switch to Windows 11, your computer must meet the requirements set by Microsoft. This is key for a hassle free move to the new operating system.
CPU Requirements
Your computer's brain the CPU must be a 64bit one with at least 1 GHz speed.
Basic Requirements for Running Windows 11
To run Windows 11, your computer needs at least an Intel 8th gen unit, Ryzen 3 from AMD, or Snapdragon 7c by Qualcomm that's Hz or quicker.
Memory and Storage Needs
Your PC must have a minimum of 4 GB RAM and 64 GB storage to effectively manage Windows 11.
System Firmware and TPM 2.0
Your device has to have UEFI firmware with Secure Boot and TPM 2.0 to ensure a secure use of Windows 11.
Graphics and Display Essentials
For good graphics on Windows 11, you'll need a DirectX 12 compatible graphics card and a screen bigger than 9 inches across with a 720p resolution that can show 8 bits per color channel.
Using Microsoft's PC Health Check Tool
Downloading and Installing PC Health Check
The "PC Health Check" app from Microsoft helps you find out if your device can support Windows 11. You can download it directly from Microsoft's official website.
Visit the official site here,
https,//www.microsoft.com/enus/windows/windows11#pchealthcheck
How to Use PC Health Check
The PC Health Check app is easy to use. Just download and install it, then hit the "Check Now" button to see if your computer is ready for Windows 11. After you install it, open the app and hit the "Check Now" button. It's easy to spot in the app. With one click, the app will start checking your computer's hardware and software.
The great thing about PC Health Check is how simple and clear it is. After the app checks your PC. you'll get a full report. If your device passes, you'll see a green check mark. This means your PC can be upgraded to Windows 11. But if there's an issue. the app will tell you what it is, like if you need to switch on TPM 2.0 or if you need more memory or storage space.
PC Health Check gives you all the info you need without any fuss.
No need to keep guessing. you now have the info you need to decide if you should upgrade to Windows 11.
How to Manually Check if Your PC Can Run Windows 11
Is Your Processor Good Enough?
Start by making sure your CPU is on Microsoft's approved list, so it can handle Windows 11.
What About TPM 2.0 and Secure Boot?
Pop into your PC's UEFI firmware settings to see if TPM 2.0 and Secure Boot are turned on since you'll need them for Windows 11.
Got Enough Memory and Disk Space?
Take a moment to verify your system has enough RAM and storage by looking at your system properties before moving on to the upgrade.
Fixes for When Your PC Isn't Ready for Windows 11
Maybe It's Time for an Upgrade
If your PC isn't quite there specs wise, consider upgrading your machine to meet the Windows 11 requirements.
Turning on TPM 2.0 and Secure Boot
Turning on TPM 2.0 and Secure Boot is key when setting up your PC for Windows 11. It makes sure you have stronger security and a seamless transition. TPM 2.0 creates a secure environment using hardware, while Secure Boot stops harmful software from loading when your computer starts.
To turn on TPM 2.0, reboot your PC and open the BIOS or UEFI firmware settings. You can do this by hitting a key such as F2, F12, Delete, or Esc right after turning on your computer. In the BIOS menu, find the security options and look for the TPM featureit might go by different names depending on your processor like PTT (Platform Trust Technology) for Intel or fTPM (firmware TPM) for AMD. Turn on the TPM 2.0 option and remember to save before you exit.
As for Secure Boot, don't leave the BIOS menu just yet. Head over to the boot or security section. Here, you'll see the Secure Boot setting which you should switch from "Disabled" to "Enabled." This settinSecure Boot helps your computer start up safely. It only lets it use trusted firmware from the manufacturer. This stops rootkits and other nasty things from messing with your computer when it turns on. Keep in mind, BIOS setups look different depending on who made them. So, you might see things named weirdly or tucked away in odd spots. If you’re scratching your head, take a peek at the manual for your PC or motherboard. That'll tell you how to switch on TPM 2.0 and Secure Boot. With those two things on, your machine is all set for Windows 11it’ll be safe and follow all the rules for the new operating system.
Get Ready for Windows 11 Install
To get started, check that your computer can run Windows 11. Then, save all your important stuff and figure out how to fix things if they go sideways. This way, moving to Windows 11 will be smooth sailing.
In Conclusion
Jumping to Windows 11 is big news. It gives you cooler features and works better overall. Just make sure your computer can handle it. Fix anything that needs fixing before you upgrade.versions, subsequent use doesn't require you to be online all the time.
FAQs
1. Is the upgrade to Windows 11 free?
Yes, if you're using a Windows 10 PC that's eligible, you can move up to Windows 11 at no cost.
2. What happens if my computer doesn't have TPM 2.0?
If your PC is missing TPM 2.0, you might not be able install Windows 11. But, some motherboards could let you add a TPM module, check your system specs to be sure,
3. How do I manually verify Secure Boot?
To check for Secure Boot, dive into your computer's BIOS settings. there you can see if it's enabled and make sure your startup's secure for Windows 11.
4. Will I need more storage space for Windows 11 than Windows 10?
Indeed Windows 11 has a heftier appetite for storage, asking for at least 64 GB. It's smarter to double check how much space you've got before diving in.
5. Is an internet connection a must for Windows 11?
An internet link and a Microsoft Account are must haves only when setting up Windows 11 Home versions for the first time. After that, you won't need to stay connected at all times.
