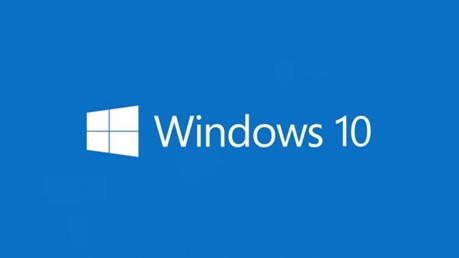
How to create a local account on Windows 10
How To Create A Local Account On Windows 10

In this tutorial on setting up a local account on Windows 10. We'll walk you through creating a local user account on your Windows 10 machine in this article. We will go through all the fundamentals of setting up a new account and how to keep it safe. You will have a fully functional local account on Windows 10 by the conclusion of this course. Let's get going!
Windows 10 Local User Account Creation: 4 Methods
Over a standard Microsoft account, a Windows 10 local account offers several advantages.
Microsoft will make every effort to set you up with an online account during the first setup of Windows on a new computer. Although most users do as instructed and continue, not everyone finds this to be desirable or necessary.
A good number of people would like the privacy that a local user account offers and the ability to cut ties with pointless internet services provided by Microsoft. The four ways to create a new local user account in Windows 10 can help you avoid utilising your online administrator account.
1. From Settings, Create A Local User Account On Windows 10
You might already be familiar with the Settings app in Windows 10. Thus, in theory, this would be the simplest method for creating a new local user account on your computer.
- To access Accounts, go to Start > Settings.
- Go to Family & other users in the left pane next. Click the Other Users section's Add User button to continue.
- This will bring up a small window that will assist you in setting up your account. You'll be asked to sign in with an online account, as is customary for Microsoft. If you don't have this person's login details, choose I don't have their email address.
- Windows will keep attempting to persuade you to open a fresh Microsoft account. Instead, you must select Add a user without a Microsoft account.
- After you do so, the account setup screen will appear, allowing you to enter all the information for your local account, including security questions that can be used for password recovery if you forget them. When finished, select Next.
At this moment, you've successfully created a local account. This new account can be found under Other users if you return to the Family & other users tab in Account Settings. The only approach on this list that calls for additional security questions is this one. If you ever forget your password, it might come in handy.
2. With Windows 10, Create A Local User Account. Through Netplwiz
In essence, Netplwiz serves as a control panel for all user accounts on a computer. Users of legacy versions of Windows relied on it to add a new user account to their PCs because there was no streamlined settings menu then. This approach is still an alternative. It allows you to alter the account type, add or remove accounts, reset passwords, and more. These procedures should be followed to create a local user account:
In the Start menu's search box, enter Netplwiz. To reveal the panel, press the Enter key. Your main administrator account will be shown at the top of this page. Add to continue by clicking.
The on-screen instructions that assist you in creating a new user account will now appear. You must now click the Sign in without a Microsoft Account link at the bottom of the page.
You can choose the account type after that. To continue, click on Local account.
Provide the chosen password hint, enter the login information for your new account, and then click Next to complete the account setup.
3. With Windows 10, Create A Local User Account. Through The Use Of Computers
A built-in program called Computer Management gives you access to all of Windows 10's administration features in one location. Using this tool, you may manage storage and schedule tasks, among other sophisticated tasks, on your PC.
Windows 10 Pro, which differs from the standard Home edition in two ways, can be used to set up a new local user account.
- Using Windows Search, locate and launch the Computer Administration application. On the left pane, navigate to the Local Users and Groups section. You can notice a folder here called Users. Choose Create User from the context menu when doing a right-click on this folder.
- You are aware of the following step, right? Click Create after entering your account login details.
4. To Create A Local User Account, Use Command Prompt
The Command Prompt approach is the final approach on the list.
For those who are unaware, CMD, also known as Command Prompt, is a command-line interpreter that is utilised by a large number of programmers and other expert users to carry out essential activities on their PCs.
The quickest approach to create a new local user account is probably through CMD because all you have to do is enter a valid line of code. You don't need to provide a lot of information. Let's get going:
- Choose Command Prompt as the best result after typing CMD in the Start menu search bar. Be sure to select Run as administrator right now. You won't be able to create a new account if you don't do this.
- Enter the next line of code after changing the username and password to reflect your account's criteria in the command line. Press the Enter button.
Benefits Of Create A Local Account On Windows 10
1. Increased security:
A local account enables a more secure method of authentication, adding an extra layer of protection for your machine.
2. More Privacy:
A local account offers better security against illegal access to your personal information.
3. Greater Control:
With a local account, you will have more control over the settings and functionality of your computer compared to a Microsoft account.
4. Flexibility:
Compared to Microsoft accounts, local accounts are more adaptable and provide more customization choices.
5. Easier To Manage:
Since you may create distinct accounts for various family members and users, managing a local account is simpler.
Step-By-Step Instructions Create A Local Account On Windows 10
1. Click the Start button and then choose Settings on the Windows 10 desktop.
2. Click Accounts in the Settings window.
3. Click Add someone else to this PC under Family & Other People in the Accounts window.
4. Click Add a user without a Microsoft account and then click I don't know this person's sign-in information.
5. Type a username, twice-enter the password, and add a password hint.
6. Choose Next, followed by Finish.
7. After the user account has been created, you can use it.
Conclusion
Establishing a local account in Windows 10 is a straightforward process that won't take you more than a few minutes of your time at most. When you have finished configuring your account, you will be able to start using your computer with the additional protection that a local account provides. You may be sure that the information on your computer and the settings it uses are protected and secure by using a local account.
For further blog posts see Ecokeys articles - Blog
