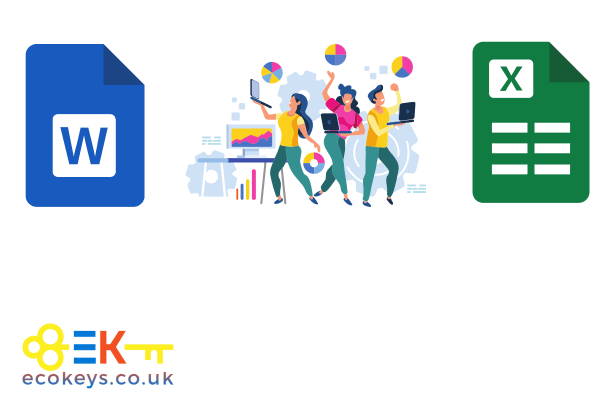
How to install Microsoft Office 2024 Professional Plus
Upgrading to Microsoft Office 2024 Professional Plus can significantly enhance your productivity with its advanced features and user-friendly interface. This guide provides step-by-step instructions to ensure a smooth installation on your Windows 10 or 11 system.
Why Choose Microsoft Office 2024 Professional Plus?
Microsoft Office 2024 Professional Plus offers a suite of applications designed to streamline your tasks:
Word 2024: Experience improved editing tools and a more intuitive design.
Excel 2024: Utilize advanced data analysis features for better decision-making.
PowerPoint 2024: Create impactful presentations with new templates and transitions.
Outlook 2024: Manage your emails and calendar efficiently with enhanced organization tools.
Explore the full range of features and consider upgrading to Microsoft Office 2024 Professional Plus.
Office 2024 Pro Plus is currently available for £24.99 from the link below.
Office 2024 Professional Plus or Office 2024 Bundle
Installing Microsoft Office 2024 can feel complex, but we’ve made it easy for you. Our installation package streamlines the entire process into an automated script, allowing you to install and activate Office 2024 effortlessly using your license key. For advanced needs, we also offer a complete installation option using Microsoft Deployment tools, including the license and configuration file.
It is important to remove any previous Office versions before installing 2024 this stops any error messages and conflicts.
Step 1: Instructions to Uninstall Microsoft Office on Windows 10/11:
Open the Control Panel
- Press the Windows key on your keyboard or click the Start button.
- Type Control Panel in the search bar and select it from the results.
Access Programs and Features
- In the Control Panel, select Programs (or Programs and Features depending on your view setting).
- Click Uninstall a Program under the "Programs" section.
Find Microsoft Office
- Scroll through the list of installed programs to locate Microsoft Office (it may include versions such as "Microsoft Office 2021 Professional Plus, Office 365 etc remove all versions").
- Click on it to highlight it.
Uninstall Microsoft Office
- Click the Uninstall button at the top of the list or right click Uninstall
- Follow the on-screen prompts in the uninstallation wizard to complete the process.
Restart Your Computer
- After the the uninstall is complete, restart your computer to ensure all files are removed.
Optional: Remove Leftover Files
- The uninstall can leave behind files, you can delete them manually: We recommend this step
- Open File Explorer - Press Windows Key + E on your keyboard
- Navigate to
C:\Program Files\Microsoft OfficeorC:\Program Files (x86)\Microsoft Officeand delete the folder(s).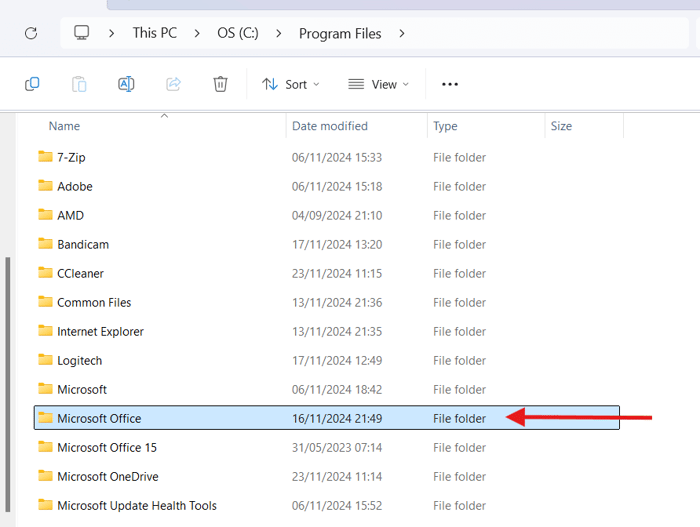
Step 2: Download Microsoft Office 2024 Professional Plus
Purchase Office 2024:
- Visit our product page to purchase Microsoft Office 2024 Professional Plus.
Access the Download Link:
- After purchase, you'll receive an email with the download link.
Step 3: Download the Installation File
Once the page opens, look for the “Download” button or link. Press the arrow next to "package download" this will reveal either 32bit or 64bit installations. Select the required download 64bit is the most common option here.
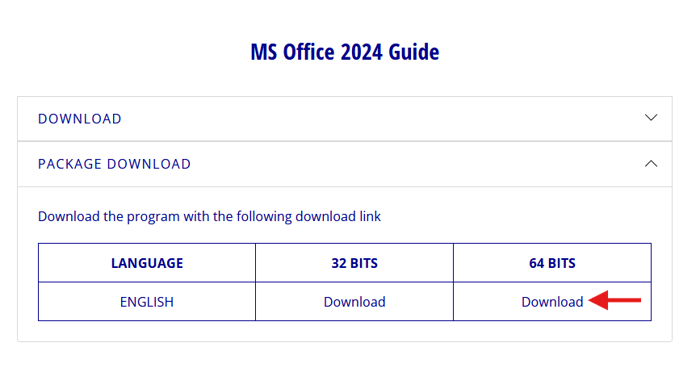
Click the "Download" button.
Wait for the file to finish downloading. (This may take a few minutes depending on your internet speed.)
Step 4: Run the InstallerLocate the downloaded file: Look for the file named “Office_2024_EN_64Bit” (or similar) in your Downloads folder.
Copy the file to your Desktop:
Right-click the file and select "Copy".
Go to your Desktop, right-click on an empty area, and select "Paste".
Right Click on the file and then select the option, “Run as administrator”
Respond to the security prompt:
If a message appears saying, “Do you want to allow this app to make changes to your device?”, click Yes or Allow.
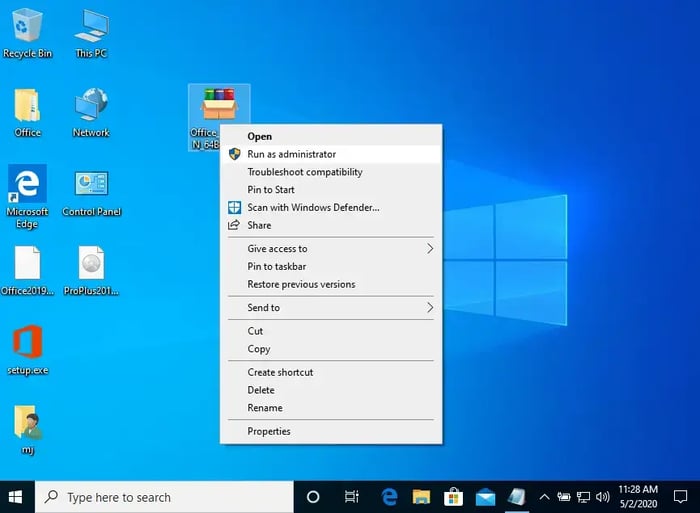
The following screen will appear Click on the “Install” button. This action unzips the application and will install your product.
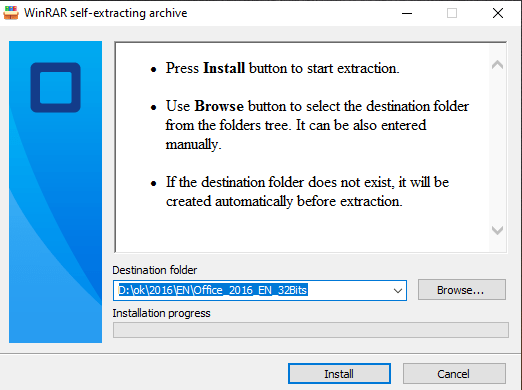
The installation will start
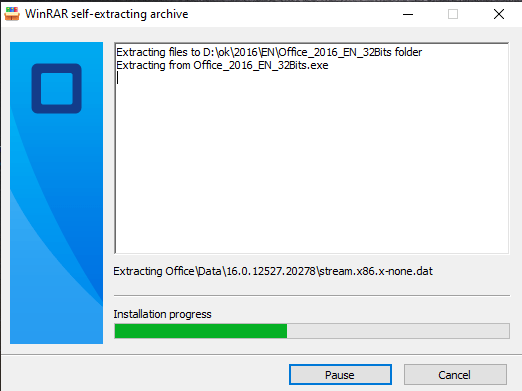
The installation process may take some time to download and install. The speed of this process will depend on your internet connection and the current load on Microsoft’s servers. On a reasonable spec machine with decent broadband speed the installation should take between 15 to 30 minutes to complete.
If the installation seems to be stuck for more than an hour with no progress, please contact our support team for assistance. You’ll find instructions on how to contact support at the bottom of this guide.
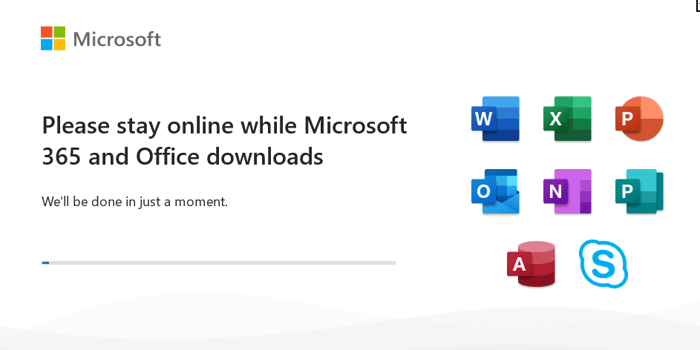
After the installation is complete, click "Close" and restart your computer. Once your device restarts, you’ll find the Office apps in the Windows Start menu.
Important: Do not open the "Office" folder in the Start menu, as this typically contains Office 365, not Office 2024.
If you don’t see the new Office apps, use the search bar next to the Start button. For example, type “Word” and select it from the results. From here you can create a shortcut or pin to taskbar etc.
Activation
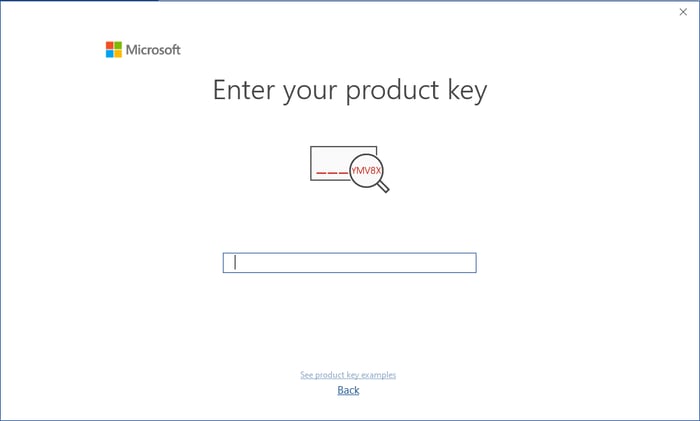
Step 3: After completing the download and installation process, open any application from the Microsoft Office suite such as Word. Upon launching, you will be prompted to enter the activation key provided in your order email. Copy/paste the product key supplied in your order email and follow the prompts. Once activation has completed you will then have a full, genuine Office 2024 Professional Plus suite installed and ready to use.
You’re all set! Open any Office program and start working. Enjoy Office 2024
