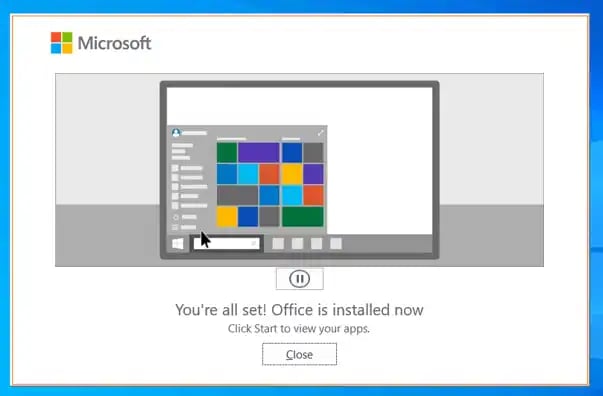
How to install Microsoft Project Professional 2019
This article provides step by step instructions on how to install Microsoft Project Professional 2019 onto your computer.
What you will need
- A Microsoft account – (you can use any email account if you do not have an Microsoft account)
- A valid product code/license this can be purchased from the below link
https://ecokeys.co.uk/project-professional-plus-2019-genuine-license-key/
To install Microsoft Project Professional 2019 please login to setup.office.com with your Microsoft account information (username and password).
Copy/paste setup.office.com into your browser address bar and press enter. You will be met with the login screen. Login with your Microsoft account or create an account if you do not have a Microsoft account.
Once you have logged in you will receive the following screen

At this point copy/paste the product code/license from your order email into the “enter your product key” field. Copy the 25-digit code then place your mouse cursor into the first product key field then paste, the code will then fully populate the product key fields. Click “next”
You will then be prompted to enter your region and language, enter these details and click on “next”

Put a tick in the following or remove the tick as required.
“I would like information, tips, and offers about Microsoft 365 and Office. Privacy Statement.” and then click on “confirm”
You will then get to the next screen with further instructions.

Follow the following instructions
Here’s what to do next:
1. Click the Download now button
2. Save the file to your desktop. Don't change the file name.
3. Double-click the file icon.
4. Enter the product key shown above.
5. Follow the instructions to activate your license.
You will be met with the following install screen. Please do not be confused Microsoft classes project 2019 as an office product, it will be installing project. The install should take about 10/15 minutes if you have an older machine this may be longer.

Once the install has completed you will get the following screen

Please close this message and restart your machine. Once your machine has restarted type “project” into the windows search bar next to the start button and select project. Your purchased product will then open once you accept the license agreement.
The activation wizard will then appear – select activate over the internet. After a few seconds activation will take place. A message confirming activation will appear (see below)

Select close and your ready to use Project Professional 2019
