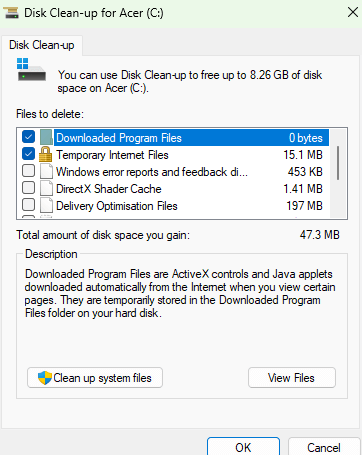
How to perform a disk clean-up on Windows 10
How to Perform a Disk Cleanup on Windows 10
How to perform a disk clean-up: Regular disk cleanup is essential to maintain your computer's performance and free up valuable disk space. Windows 10 offers built-in tools that make it easy to perform disk cleanup efficiently. This comprehensive guide will walk you through the steps to clean up your disk and optimize your system's performance.
Why Perform Disk Cleanup on Windows 10?
Improve System Performance
Over time, your computer accumulates unnecessary files such as temporary files, system cache, and old update files. These can slow down your system and take up valuable space. Performing regular disk cleanups helps improve your system’s performance by removing these files.
Free Up Disk Space
Disk cleanup helps free up disk space by deleting files that are no longer needed. This is particularly important for users with limited storage capacity or those looking to optimize space for new applications and files.
Enhance System Stability
By removing obsolete files and clearing caches, disk cleanup can help enhance the overall stability of your system. This can prevent errors and crashes caused by corrupted or excessive temporary files.
How to perform a disk clean-up Using the Built-In Disk Cleanup Tool
Step 1: Access the Disk Cleanup Tool
- Open Start Menu: Click on the Start button or press
Winkey. - Search for Disk Cleanup: Type Disk Cleanup in the search bar.
- Select the Tool: Click on the Disk Cleanup application from the search results.
Step 2: Select the Drive to Clean
- Drive Selection: Upon opening Disk Cleanup, you will be prompted to select the drive you want to clean. Typically, this will be the
C:drive, where your operating system is installed. - Confirm Selection: Click OK to proceed.
Step 3: Analyze the Drive
- Scanning: Disk Cleanup will scan the selected drive for unnecessary files. This may take a few minutes depending on the size of the drive and the amount of data stored.
- View Results: Once the scan is complete, a list of file categories that can be deleted will be displayed.
Step 4: Select Files to Delete
- Review Categories: Review the categories of files that Disk Cleanup has identified. Common categories include:
- Temporary Internet Files
- Downloaded Program Files
- Recycle Bin
- Temporary Files
- System Cache
- Select Files: Check the boxes next to the categories you wish to delete.
- View Details: You can click on each category to see a detailed description and decide whether to include it in the cleanup.
Step 5: Delete Selected Files
- Confirm Deletion: Click on OK after selecting the files to delete.
- Delete Files: Click Delete Files in the confirmation window. Disk Cleanup will proceed to remove the selected files.
How to perform a disk clean-up - Advanced Disk Cleanup Options
For a more thorough cleanup, you can use the advanced options available in Disk Cleanup.
Clean Up System Files
- Access System Files Cleanup: In the Disk Cleanup window, click on Clean up system files.
- Select Drive Again: You will be prompted to select the drive again. Choose the
C:drive and click OK. - Additional Categories: This will add more categories such as Windows Update Cleanup and Previous Windows Installations.
Remove Old Windows Updates
- Windows Update Cleanup: Check the box next to Windows Update Cleanup to remove old update files that are no longer needed.
- Previous Windows Installations: If you have upgraded from a previous version of Windows, you can also check Previous Windows Installations to free up significant space.
Disk Cleanup via Command Prompt
For users comfortable with command-line operations, Disk Cleanup can also be initiated through Command Prompt.
- Open Command Prompt as Administrator: Press
Win + Xand select Command Prompt (Admin). - Run Disk Cleanup Command: Type the following command and press Enter:
![]()
3. Select Drive: Follow the on-screen prompts to select the drive and initiate the cleanup.
Using Storage Sense for Automatic Cleanup
Windows 10 also includes a feature called Storage Sense, which can automate the cleanup process.
Enable Storage Sense
- Open Settings: Press
Win + Ito open the Settings app. - Navigate to System: Click on System and then Storage.
- Turn On Storage Sense: Toggle the switch under Storage Sense to turn it on.
Configure Storage Sense
- Storage Sense Settings: Click on Configure Storage Sense or run it now.
- Frequency of Cleanup: Choose how often you want Storage Sense to run (e.g., every day, week, month, or when space is low).
- Files to Delete: Configure what types of files you want Storage Sense to delete, such as temporary files, files in the Recycle Bin, and files in the Downloads folder.
Cleaning Up Temporary Files Manually
Accessing Temporary Files Folder
- Open Run Dialog: Press
Win + Rto open the Run dialog box. - Enter Temp Command: Type %temp% and press Enter. This will open the temporary files folder.
- Select and Delete Files: Select all files (press
Ctrl + A) and delete them.
Clear System Cache
- Open Run Dialog: Press
Win + Rto open the Run dialog box. - Enter Prefetch Command: Type prefetch and press Enter. This will open the prefetch folder.
- Select and Delete Files: Select all files (press
Ctrl + A) and delete them.
Using Third-Party Disk Cleanup Tools
Popular Disk Cleanup Software
While Windows 10 provides built-in tools for disk cleanup, third-party software can offer additional features and ease of use. Some popular options include:
- CCleaner: A widely used tool that cleans temporary files, system cache, and registry entries.
- BleachBit: An open-source tool that offers advanced cleaning options and privacy protection.
- Wise Disk Cleaner: Provides comprehensive cleaning options and an easy-to-use interface.
How to Use CCleaner
- Download and Install: Download CCleaner from its official website and install it.
- Analyze System: Open CCleaner and click Analyze to scan your system for unnecessary files.
- Run Cleaner: Review the scan results and click Run Cleaner to delete the selected files.
Conclusion
How to perform a disk clean-up: Performing regular disk cleanup on Windows 10 is crucial for maintaining optimal system performance, freeing up disk space, and ensuring system stability. By using the built-in Disk Cleanup tool, configuring Storage Sense, and manually deleting temporary files, you can keep your computer running smoothly. Additionally, third-party tools like CCleaner provide enhanced cleaning options for those seeking a more thorough cleanup. Following the steps outlined in this guide will help you efficiently manage your disk space and improve your Windows 10 experience.
For further Windows and Office blog posts visit Ecokeys Blog
