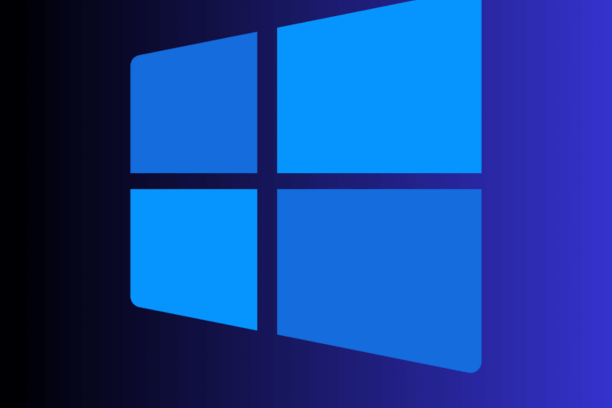
Windows 11: Learn How to Use Multiple Desktops
Windows 11: Learn How to Use Multiple Desktops
Windows 11 Learn How to Use Multiple Desktops: Windows 11 introduces a suite of new features designed to enhance user productivity and organization. Among these features, the multiple desktops functionality stands out, offering a powerful way to manage and organize your tasks. This comprehensive guide will walk you through everything you need to know about using multiple desktops in Windows 11.
Understanding Multiple Desktops in Windows 11
What Are Multiple Desktops?
Multiple desktops in Windows 11 allow you to create separate virtual environments for different tasks or projects. This feature is particularly useful for users who need to manage multiple workflows, such as work, personal tasks, and entertainment, without the clutter of overlapping windows.
Benefits of Using Multiple Desktops
- Enhanced Organization: Separate workspaces for different tasks prevent distractions and improve focus.
- Improved Productivity: Easily switch between desktops dedicated to specific projects or activities.
- Cleaner Interface: Reduces clutter on your main desktop by distributing open applications across multiple virtual desktops.
Setting Up Multiple Desktops
Creating a New Desktop
To create a new desktop in Windows 11, follow these steps:
- Open Task View: Click the Task View button on the taskbar. If it's not visible, right-click the taskbar and select "Task View button" to enable it.
- Add a Desktop: In Task View, click the "New desktop" button located at the top left corner of the screen. This action creates a new virtual desktop.
Switching Between Desktops
Switching between desktops is simple and can be done using multiple methods:
- Task View: Open Task View and click on the desktop you want to switch to.
- Keyboard Shortcuts: Use
Windows + Ctrl + Left ArroworWindows + Ctrl + Right Arrowto quickly switch between desktops.
Managing Applications Across Desktops
Moving Applications to Another Desktop
To move an application to another desktop:
- Open Task View: Click the Task View button on the taskbar.
- Drag and Drop: Drag the desired application window to the desktop where you want it to be. Alternatively, right-click the application window in Task View, select "Move to," and choose the desired desktop.
Pinning Applications
Pinning applications allows them to appear on all desktops, which is useful for frequently used programs:
- Open Task View: Click the Task View button on the taskbar.
- Pin Application: Right-click the application window and select "Show this window on all desktops" or "Show windows from this app on all desktops."
Customizing Your Desktops
Renaming Desktops
Naming your desktops helps you quickly identify their purpose:
- Open Task View: Click the Task View button on the taskbar.
- Rename Desktop: Right-click the desktop thumbnail you want to rename and select "Rename." Enter the desired name and press Enter.
Custom Wallpapers for Each Desktop
Adding unique wallpapers to each desktop can further help in distinguishing them:
- Open Settings: Press
Windows + Ito open the Settings app. - Personalization: Navigate to Personalization > Background.
- Change Background: Select the desired desktop from the dropdown menu and choose your wallpaper.
Advanced Features and Tips
Using Snap Layouts
Snap Layouts enhance multitasking by allowing you to quickly arrange windows on your screen:
- Hover Over Maximize Button: Hover over the maximize button of an application window.
- Choose a Layout: Select a layout configuration from the snap options.
- Organize Windows: Drag your application windows into the designated areas of the chosen layout.
Snap layouts are discussed in detail in the following post - Snap layouts Maximize your productivity
Virtual Desktops for Different Workflows
Consider setting up desktops for different workflows to optimize productivity:
- Work Desktop: For work-related applications and documents.
- Personal Desktop: For personal tasks, social media, and entertainment.
- Project-Specific Desktops: For individual projects requiring dedicated resources and focus.
Taskbar Customization
Customize your taskbar to suit your workflow:
- Open Settings: Press
Windows + Ito open the Settings app. - Personalization: Navigate to Personalization > Taskbar.
- Configure Settings: Adjust taskbar settings such as hiding/showing icons, taskbar location, and combining taskbar buttons.
Troubleshooting and FAQs
Common Issues with Multiple Desktops
Applications Not Showing on the Correct Desktop
If applications are not appearing on the correct desktop, ensure they are not pinned to all desktops. Right-click the application in Task View and check its settings.
Performance Issues
Using multiple desktops can occasionally impact performance, especially on older hardware. Ensure your system meets the recommended requirements for Windows 11 and consider closing unused applications to free up resources.
FAQs
Can I have different icons on each desktop?
No, desktop icons are shared across all virtual desktops in Windows 11. However, you can organize your taskbar and Start menu to quickly access necessary applications.
How do I delete a desktop?
To delete a desktop, open Task View and click the "X" button on the desktop thumbnail you wish to remove. Applications on the deleted desktop will move to the previous desktop.
Are multiple desktops saved after a restart?
No, multiple desktops are not preserved after a system restart. You will need to set them up again each time you reboot your computer.
Conclusion
Windows 11 Learn How to Use Multiple Desktops: Windows 11’s multiple desktops feature is a powerful tool for enhancing productivity and organization. By creating separate workspaces for different tasks, you can maintain focus, reduce clutter, and improve workflow efficiency. Utilize the customization options and advanced features discussed in this guide to make the most out of your Windows 11 experience. With these tips, you can seamlessly navigate between different projects and tasks, optimizing your productivity like never before.
