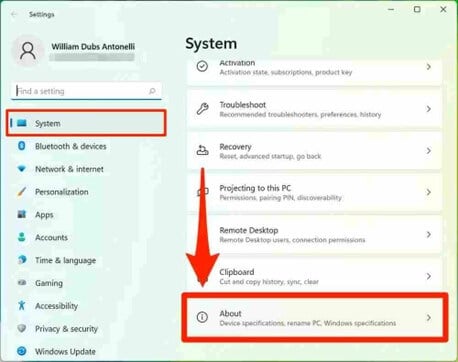
Simple Methods to Identify Your Windows Version Quickly
Tips
10/18/2022 3:05pm
4 minute read

How to Easily Check Your Windows Version for Compatibility
Understanding which version of Windows is installed on your computer is crucial for ensuring compatibility with new software. If you're uncertain about your Windows version, this guide provides several straightforward methods to verify it. Following these steps will help you confirm compatibility and avoid potential software issues.
How to Determine Your Microsoft Windows Version
Using the Start Menu
- Right-click on the Start Menu icon located at the bottom-left corner of your screen.
- Select "System" from the pop-up menu.
- In the System window, locate the "System type" field.
- Here, you will find detailed information about your Windows version.
Quick Verification Methods
Method 1: The Run Command
- Press the Windows Key + R to open the Run window.
- Type
winverand hit Enter. - A window will appear displaying your Windows version and build number.
Method 2: System Preferences
- Open the Start Menu and type "System" in the search bar.
- Click on "System Settings."
- Scroll down to view the Windows version information at the bottom of the page.
Method 3: Command Prompt
- Open the Command Prompt by typing
cmdin the Start Menu search bar and selecting it. - Type
systeminfoand press Enter. - Your Windows version will be listed along with other system information.
Using winver to Check Your Windows Version
Typing winver in your search bar and selecting the winver option provides a quick way to see what version of Windows is installed on your computer. This method also reveals the build number, which can be important for ensuring compatibility with certain software.
Verifying Hardware for Software Compatibility
Aside from the Windows version, you should check your computer's hardware specifications to ensure they meet the software’s minimum requirements. Commonly listed requirements include the processor type, RAM, hard drive space, and screen resolution.
To view detailed system information:
- Type "System Information" in the Start Menu search bar.
- Click on "System Information" to open the window.
- Here, you will find comprehensive details about your machine's hardware, including make and model, processor, RAM, and more.
Checking Windows Activation Screen
Another quick way to verify your Windows version is through the activation screen:
- Type "activation" in the Start Menu search bar.
- Click on "Activation Settings."
- The Windows activation screen will display your current operating system version at the top.
Benefits of Knowing Your Windows Version
Check the System Properties Window
- Press the Windows key + Pause/Break key on your keyboard.
- This will open the System Properties window, where you can see your Windows version.
Use the Run Window
- Press Windows Key + R to open the Run window.
- Type
winverand press Enter. - A window will display your Windows version.
Check the Control Panel
- Go to the Control Panel.
- Click on "System and Security," then select "System."
- The System window will show information about your Windows version.
Use the Command Prompt
- Open the Run window by pressing Windows Key + R.
- Type
cmdand press Enter to open the Command Prompt. - Type
systeminfoand press Enter to see details about your Windows version.
Choosing the Best Windows Version
When selecting the best operating system, consider the features and whether they meet your needs, particularly for business use.
Windows 10 vs. Windows 11
- Windows 11: Offers a more comprehensive set of features and is preinstalled on the latest laptops.
- Windows 10: Still supported and suitable for most business needs, with no immediate need to upgrade to Windows 11 unless necessary for specific features.
End of Life Considerations
- Windows 7: No longer receives updates and is considered defunct.
- Windows 8: Support ends on January 10, 2023.
- Windows 10 and 11: Recommended to upgrade to ensure your PC or laptop is protected against the latest security threats.
Even though Windows 10 is still supported, some companies might face compatibility issues with Windows 11. Decide based on your company’s specific needs and the end-of-support timelines for your current operating system.
Conclusion
The easiest way to determine your Windows version is through the Settings program:
- Open Settings.
- Click on "System," then choose "About."
- This will provide the exact version and edition of Windows you are using.
Knowing your Windows version is essential for updating and troubleshooting your system. Use these simple methods to quickly determine the Windows version installed on your computer. By doing so, you ensure that your system remains up-to-date and compatible with new software, enhancing both security and functionality.
For further blog posts see Ecokeys articles - Blog
