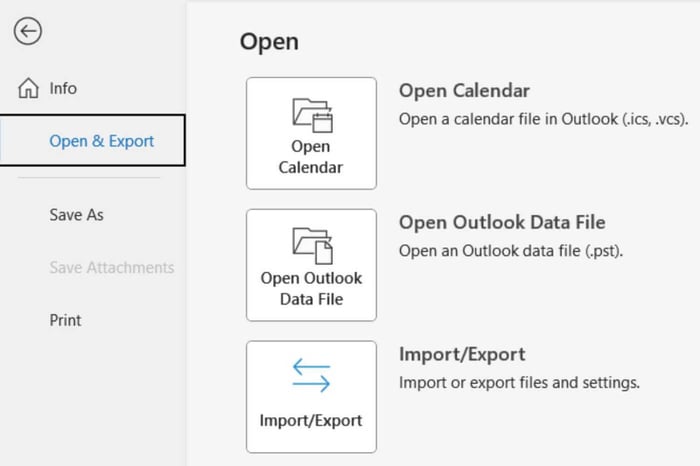
Ultimate Guide to Backing Up Outlook Settings
How to Backup Outlook Settings: A Comprehensive Guide
Introduction
Imagine losing all your email settings, important messages, and personal configurations in Outlook without backing up your Outlook settings. Scary, right? Backing up your Outlook settings is like creating a safety net for your digital life. This guide will walk you through the process of backing up and restoring your Outlook settings, ensuring your valuable data is always protected.
Why Backup Outlook Settings?
Protecting Your Data
Backing up your Outlook settings ensures that your email accounts, configurations, and preferences are safe. This is crucial for preventing data loss due to system failures, malware attacks, or accidental deletions.
Simplifying Migration
When switching to a new computer or upgrading to a newer version of Outlook, having a backup of your settings makes the transition smooth. You can quickly restore your settings without having to reconfigure everything from scratch.
Preventing Data Loss
In case of unexpected issues, such as software crashes or hardware malfunctions, having a backup allows you to restore your Outlook to its previous state, minimizing disruptions and data loss.
Preparing for Backup
Update Outlook
Make sure you are using the latest version of Outlook. Updating your software can prevent compatibility issues and ensure you have access to the latest features and security updates. Outlook 2021 can be purchased at a reasonable price from here Outlook 2021
Gather Necessary Tools
Prepare the tools you'll need for the backup process, such as an external hard drive, cloud storage service, or backup software. These tools will help you securely store and manage your backups.
Steps to Backup Outlook Settings
Step 1: Export Email Accounts
Access Account Settings
Open Outlook and navigate to the **File** menu. Select **Account Settings** and then click on **Account Settings** again from the drop-down menu.
Export Settings
Choose the email account you want to back up. Click **Export** to save the account settings to a file. Name the file and select a location to save it.
Step 2: Backup Outlook Data Files (.pst/.ost)
Locate Data Files
Outlook stores data in .pst and .ost files. To locate these files, open Outlook, go to the **File** menu, select **Account Settings**, and then **Data Files**. Note the location of your data files.
Export Data Files
To back up your data, go to **File > Open & Export > Import/Export. Select **Export to a file**, choose **Outlook Data File (.pst)**, and select the folders you want to back up. Save the file to your desired location.
Step 3: Backup Rules and Alerts
Access Rules and Alerts
Navigate to **File > Info > Manage Rules & Alerts**. This section contains all the rules and alerts you've set up in Outlook.
Export Rules
Click **Options**, then select **Export Rules**. Choose a location to save the .rwz file and click **Save**.
Step 4: Backup Signatures
Locate Signatures Folder
Email signatures are stored in a specific folder. Open File Explorer and go to **%APPDATA%\Microsoft\Signatures**.
Copy Signatures
Copy the entire Signatures folder to your backup location, such as an external drive or cloud storage.
Step 5: Backup Custom Dictionaries
Locate Custom Dictionaries
Open File Explorer and navigate to **%APPDATA%\Microsoft\UProof**. This folder contains your custom dictionaries used for spell-checking.
Copy Dictionaries
Copy the Custom.dic file to your backup location.
Step 6: Backup Templates
Locate Templates Folder
Open File Explorer and go to **%APPDATA%\Microsoft\Templates**. This folder stores your custom templates.
Copy Templates
Copy your template files to your backup location.
Restoring Outlook Settings
Import Email Accounts
To restore your email accounts, go to **File > Account Settings > Account Settings**. Select **Import** and choose the account settings file you saved earlier.
Import Outlook Data Files
Open Outlook and go to **File > Open & Export > Import/Export**. Select **Import from another program or file**, choose **Outlook Data File (.pst)**, and locate the saved .pst file. Follow the prompts to import your data.
Import Rules and Alerts
Go to **File > Info > Manage Rules & Alerts**. Click **Options** and select **Import Rules**. Choose the .rwz file you saved and follow the prompts to restore your rules.
Restore Signatures
Copy the contents of your backed-up Signatures folder back to **%APPDATA%\Microsoft\Signatures**.
Restore Custom Dictionaries
Copy the Custom.dic file back to **%APPDATA%\Microsoft\UProof**.
Restore Templates
Copy your template files back to **%APPDATA%\Microsoft\Templates**.
Backing Up AutoComplete in Outlook 2021
Step 1: Access the AutoComplete List File
1. **Open File Explorer**:
- Press `Windows Key + E` on your keyboard.
2. **Navigate to the AutoComplete File Location**:
- The AutoComplete file is stored in a hidden folder within your user profile directory. To access it, enable the viewing of hidden files and folders:
- In File Explorer, go to the **View** tab.
- Check the box for **Hidden items**.
- Navigate to the following directory:
```
C:\Users\<YourUsername>\AppData\Local\Microsoft\Outlook\RoamCache
```
- Look for a file that starts with `Stream_Autocomplete_`. This is the AutoComplete file.
Step 2: Copy the AutoComplete File
1. **Copy the File**:
- Right-click the `Stream_Autocomplete_` file and select **Copy**.
2. **Paste the File to a Backup Location**:
- Navigate to the location where you want to store your backup (e.g., an external drive or a cloud storage folder).
- Right-click in the folder and select **Paste**.
Restoring AutoComplete in Outlook 2021
Step 1: Access the Backup AutoComplete File
1. **Open File Explorer**:
- Press `Windows Key + E` on your keyboard.
2. **Navigate to the Backup Location**:
- Go to the location where you stored your backup of the `Stream_Autocomplete_` file.
Step 2: Replace the Current AutoComplete File
1. **Copy the Backup File**:
- Right-click the backup `Stream_Autocomplete_` file and select **Copy**.
2. **Navigate to the AutoComplete File Location**:
- Go back to the following directory:
```
C:\Users\<YourUsername>\AppData\Local\Microsoft\Outlook\RoamCache
```
3. **Paste and Replace the Current File**:
- Right-click in the folder and select **Paste**.
- If prompted to replace the existing file, select **Replace the file in the destination**.
Step 3: Restart Outlook
- Close and reopen Outlook to ensure the changes take effect and the AutoComplete list is restored from the backup file.
Tips for a Successful Backup and Restore
Regularly Backup Your Data
Make it a habit to back up your Outlook settings regularly. This ensures you always have a recent copy of your data in case of emergencies.
Use Cloud Storage
Consider using cloud storage services for your backups. This provides an extra layer of security and makes it easy to access your backups from anywhere.
Keep Your Software Updated
Always use the latest version of Outlook and other software tools. Updates often include important security patches and new features that can enhance your backup process.
Test Your Backup
Periodically test your backups by restoring some files. This ensures that your backups are functioning correctly and can be relied upon when needed.
Conclusion
Backing up your Outlook settings is essential for protecting your data and ensuring a smooth transition between systems. By following the steps outlined in this guide and taking advantage of the available tools and resources, you can easily back up and restore your Outlook settings. Stay proactive about your data security, and you'll be prepared for any situation that comes your way.
FAQs
1. How often should I back up my Outlook settings?
It’s recommended to back up your Outlook settings at least once a month or whenever you make significant changes to your configuration.
2. Can I use third-party software for backing up Outlook settings?
Yes, several third-party software options can simplify the backup process and provide additional features like automated backups and cloud storage integration.
3. Is it possible to back up Outlook settings on a Mac?
Yes, Outlook for Mac also allows you to export data and settings. The process is slightly different, but the principles are the same.
4. What should I do if my backup fails to restore?
If your backup fails to restore, ensure the backup files are not corrupted and that you are following the correct restoration process. If issues persist, seek help from Microsoft Support.
5. Can I automate the backup process for Outlook settings?
Yes, you can use backup software that supports automation to schedule regular backups of your Outlook settings and data files.
