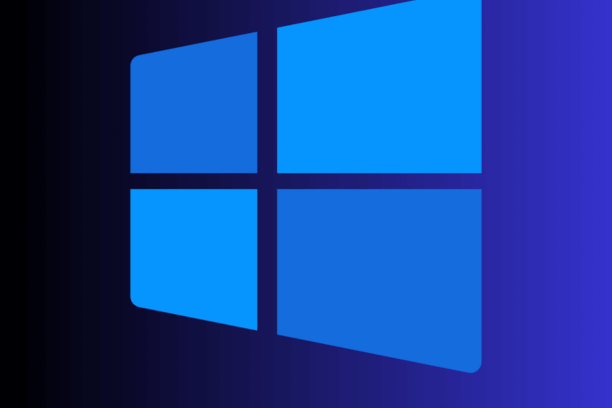
Windows 11 Virtual Desktops
Windows 11 Virtual Desktops: Windows 11 introduces a host of new features designed to enhance user experience and productivity. One of the standout features is Virtual Desktops, which allows users to create multiple desktop environments on a single physical device. This comprehensive guide will delve into the intricacies of Virtual Desktops in Windows 11, offering detailed insights into how to set them up, customize them, and use them effectively.
Understanding Virtual Desktops in Windows 11
What Are Virtual Desktops?
Virtual Desktops in Windows 11 allow users to create separate workspaces within the same device. Each virtual desktop can host different sets of open applications and windows, enabling users to organize their tasks more efficiently. This feature is particularly beneficial for users who juggle multiple projects, as it allows them to maintain a clutter-free workspace.
Benefits of Using Virtual Desktops
- Enhanced Organization: Separate desktops for different tasks help keep your workspace organized.
- Improved Focus: Minimize distractions by dedicating desktops to specific activities.
- Increased Productivity: Easily switch between tasks without losing context.
Setting Up Virtual Desktops
Creating a New Virtual Desktop
To create a new virtual desktop in Windows 11, follow these steps:
- Open Task View: Click the Task View button on the taskbar or press
Windows + Tab. - Add a Desktop: In Task View, click on "New desktop" at the top left corner. A new virtual desktop will be created.
Switching Between Desktops
Switching between virtual desktops is straightforward:
- Using Task View: Click the Task View button and select the desktop you want to switch to.
- Keyboard Shortcuts: Use
Windows + Ctrl + Left ArroworWindows + Ctrl + Right Arrowto navigate between desktops quickly.
Managing Applications Across Desktops
Moving Applications to Another Desktop
To move an application to another desktop:
- Open Task View: Click the Task View button on the taskbar.
- Drag and Drop: Drag the application window to the desired desktop or right-click the window and select "Move to" and then choose the target desktop.
Pinning Applications
Pinning applications allows them to appear on all desktops, which is useful for frequently used programs:
- Open Task View: Click the Task View button on the taskbar.
- Pin Application: Right-click the application window and select "Show this window on all desktops" or "Show windows from this app on all desktops."
Customizing Your Virtual Desktops
Renaming Desktops
Naming your virtual desktops helps you quickly identify their purpose:
- Open Task View: Click the Task View button on the taskbar.
- Rename Desktop: Right-click the desktop thumbnail you want to rename and select "Rename." Enter the desired name and press Enter.
Custom Wallpapers for Each Desktop
Adding unique wallpapers to each desktop can further help in distinguishing them:
- Open Settings: Press
Windows + Ito open the Settings app. - Personalization: Navigate to Personalization > Background.
- Change Background: Select the desired desktop from the dropdown menu and choose your wallpaper.
Advanced Features and Tips
Using Snap Layouts
Snap Layouts enhance multitasking by allowing you to quickly arrange windows on your screen:
- Hover Over Maximize Button: Hover over the maximize button of an application window.
- Choose a Layout: Select a layout configuration from the snap options.
- Organize Windows: Drag your application windows into the designated areas of the chosen layout.
Snap layouts are discussed in detail in the following guide - Windows 11 Snap Layout Guide
Virtual Desktops for Different Workflows
Consider setting up desktops for different workflows to optimize productivity:
- Work Desktop: For work-related applications and documents.
- Personal Desktop: For personal tasks, social media, and entertainment.
- Project-Specific Desktops: For individual projects requiring dedicated resources and focus.
Taskbar Customization
Customize your taskbar to suit your workflow:
- Open Settings: Press
Windows + Ito open the Settings app. - Personalization: Navigate to Personalization > Taskbar.
- Configure Settings: Adjust taskbar settings such as hiding/showing icons, taskbar location, and combining taskbar buttons.
Windows 11 Virtual Desktops: Troubleshooting and FAQs
Common Issues with Virtual Desktops
Applications Not Showing on the Correct Desktop
If applications are not appearing on the correct desktop, ensure they are not pinned to all desktops. Right-click the application in Task View and check its settings.
Performance Issues
Using multiple desktops can occasionally impact performance, especially on older hardware. Ensure your system meets the recommended requirements for Windows 11 and consider closing unused applications to free up resources.
FAQs
Can I have different icons on each desktop?
No, desktop icons are shared across all virtual desktops in Windows 11. However, you can organize your taskbar and Start menu to quickly access necessary applications.
How do I delete a desktop?
To delete a desktop, open Task View and click the "X" button on the desktop thumbnail you wish to remove. Applications on the deleted desktop will move to the previous desktop.
Are virtual desktops saved after a restart?
No, virtual desktops are not preserved after a system restart. You will need to set them up again each time you reboot your computer.
Windows 11 Virtual Desktops: Optimizing Performance
Hardware Requirements
Ensure your system meets the minimum hardware requirements for Windows 11 to effectively use virtual desktops:
- Processor: 1 GHz or faster with 2 or more cores.
- RAM: 4 GB or more.
- Storage: 64 GB or larger storage device.
- Graphics Card: DirectX 12 compatible graphics / WDDM 2.x.
Resource Management
Managing system resources is crucial for maintaining performance when using virtual desktops:
- Close Unnecessary Applications: Free up system resources by closing applications you are not actively using.
- Monitor System Performance: Use Task Manager to monitor CPU and RAM usage. If performance is lagging, consider upgrading your hardware.
Conclusion
Windows 11 Virtual Desktops: Windows 11 Virtual Desktops offer a powerful way to enhance productivity and organization by allowing users to create multiple, customized workspaces. From setting up and managing virtual desktops to customizing and optimizing them, this feature provides flexibility and efficiency for a wide range of tasks. By leveraging these capabilities, users can maintain a clutter-free workspace, improve focus, and increase overall productivity. With regular updates and enhancements, Windows 11 continues to refine and expand the functionality of virtual desktops, making it an essential tool for modern computing.
