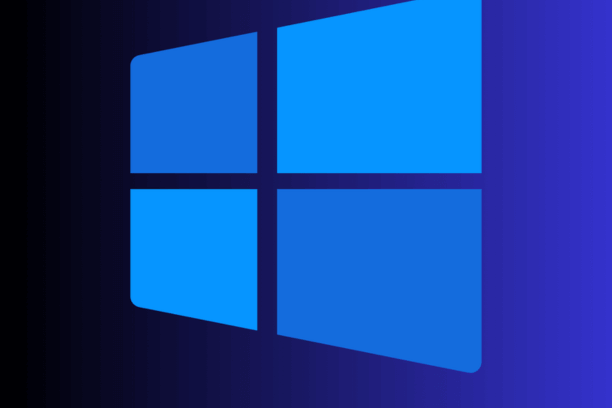
Work Around Windows 11 Specifications
How to Work Around Windows 11 Specifications
Work Around Windows 11 Specifications: Windows 11 is packed with new features and improvements, but its stringent system requirements have left some users unable to upgrade their current devices. If you're facing this challenge, don't worry—there are ways to work around these specifications and still enjoy many of the benefits of Windows 11. This comprehensive guide will provide detailed strategies for bypassing Windows 11's hardware restrictions and optimizing older systems to run the latest operating system.
Understanding Win 11 Specifications
Minimum System Requirements
Before diving into the workarounds, it's important to understand the baseline specifications set by Microsoft for Windows 11:
- Processor: 1 GHz or faster with at least 2 cores on a compatible 64-bit processor or System on a Chip (SoC)
- RAM: 4 GB or more
- Storage: 64 GB or larger
- System Firmware: UEFI, Secure Boot capable
- TPM: Trusted Platform Module (TPM) version 2.0
- Graphics Card: DirectX 12 compatible graphics / WDDM 2.x
- Display: >9” with HD Resolution (720p)
- Internet Connection: Internet connectivity is necessary to perform updates and to download and take advantage of some features
Why These Specifications Matter
The stringent requirements are designed to enhance security, performance, and compatibility. However, these requirements can exclude older hardware, creating a barrier for users with otherwise functional systems.
Workarounds for Win 11 Specifications
1. Bypassing TPM 2.0 Requirement
What is TPM?
The Trusted Platform Module (TPM) is a security feature that provides hardware-based encryption. Windows 11 requires TPM 2.0 for enhanced security measures.
How to Bypass TPM 2.0
If your device lacks TPM 2.0, you can modify the Windows 11 installation files to bypass this requirement:
- Download Windows 11 ISO: Obtain the Windows 11 ISO file from the official Microsoft website.
- Create Bootable Media: Use tools like Rufus to create a bootable USB drive.
- Modify Registry: During the installation process, press Shift + F10 to open the command prompt, then type
regeditto open the Registry Editor. Navigate toHKEY_LOCAL_MACHINE\SYSTEM\Setupand create a new key namedLabConfig. In this key, create DWORD values namedBypassTPMCheck,BypassRAMCheck, andBypassSecureBootCheck, setting each value to1.
2. Upgrading Incompatible Processors
Checking Processor Compatibility
Some processors that are not officially supported can still run Windows 11. Check if your processor is on Microsoft's compatibility list. If not, consider these steps:
- Update BIOS: Ensure your BIOS is updated to the latest version. Some BIOS updates can add support for new features required by Windows 11.
- Enable Virtualization: Enable virtualization features in your BIOS settings, which can improve compatibility with newer operating systems.
3. Increasing RAM and Storage
Upgrading RAM
If your system lacks the minimum 4 GB of RAM, consider upgrading your memory. Most modern systems support memory upgrades, which can significantly improve performance.
- Check Compatibility: Verify the type of RAM your system supports (e.g., DDR3, DDR4).
- Install New RAM: Follow your manufacturer's guidelines to install additional memory modules.
Expanding Storage
Insufficient storage can also prevent Windows 11 installation. Upgrading to a larger SSD or adding additional drives can solve this issue.
- External Storage: Use external SSDs or HDDs if internal upgrades are not feasible.
- Disk Cleanup: Free up space by removing unnecessary files and applications.
4. Using Virtual Machines
Installing Win 11 on a Virtual Machine
Running Windows 11 on a virtual machine can be a viable solution for incompatible hardware. Tools like VMware Workstation or Oracle VM VirtualBox allow you to run Windows 11 within your existing operating system.
- Download Virtual Machine Software: Install VMware or VirtualBox.
- Create a New Virtual Machine: Follow the setup wizard to create a new virtual machine.
- Install Windows 11: Mount the Windows 11 ISO and follow the installation prompts.
Optimizing Performance on Older Hardware
1. Lightweight Alternatives
If upgrading hardware is not an option, consider using lightweight alternatives to resource-intensive applications.
- Web-Based Apps: Use web-based versions of software, such as Microsoft Office Online, to reduce system load.
- Open Source Software: Opt for lightweight open-source applications that offer similar functionality with lower resource requirements.
2. System Tweaks and Maintenance
Regular maintenance can improve performance and extend the lifespan of your hardware.
- Disk Cleanup and Defragmentation: Regularly perform disk cleanup and defragmentation to optimize storage performance.
- Disable Startup Programs: Limit the number of programs that start with Windows to reduce boot time and free up system resources.
3. Graphic and Visual Settings
Reducing graphical settings can help improve performance on older systems.
- Adjust Visual Effects: Navigate to System Properties > Performance Settings and select "Adjust for best performance."
- Lower Resolution: Decrease the screen resolution to reduce the load on the graphics card.
Exploring Alternatives to Win 11
1. Linux Distributions
For users whose hardware cannot support Windows 11, switching to a lightweight Linux distribution can be a practical alternative.
- Ubuntu: User-friendly and well-supported, suitable for general use.
- Lubuntu/Xubuntu: Lightweight variants designed for older hardware.
- Mint: Known for its ease of use and similarity to Windows.
2. Windows 10
Windows 10 will continue to receive support until October 14, 2025. Staying with Windows 10 can be a viable option for users with incompatible hardware.
- Security Updates: Ensure your system receives regular updates to stay protected.
- Feature Updates: Take advantage of the latest features and improvements available in Windows 10.
After working through the workaround for Windows 11 specifications, you will need to install Windows 11 onto your machine we have further guides available on installing Windows 11 onto your machine see Step by Step Guide on how to install Win 11
Conclusion
While Windows 11 introduces exciting new features and improvements, its stringent system requirements can be a barrier for many users. By leveraging the workarounds and optimization strategies detailed in this guide, you can bypass these limitations and enjoy the benefits of Windows 11 on older hardware. Whether through hardware upgrades, virtual machines, or alternative operating systems, there are numerous ways to keep your system functional and efficient. Embrace these solutions to make the most of your computing experience, regardless of hardware constraints. Work around Windows 11 specifications effectively and ensure your device remains up-to-date and capable of running the latest software. With the right strategies, you can work around Windows 11 specifications and continue to enjoy a robust computing experience. Work around Windows 11 specifications and maximize the potential of your existing hardware
