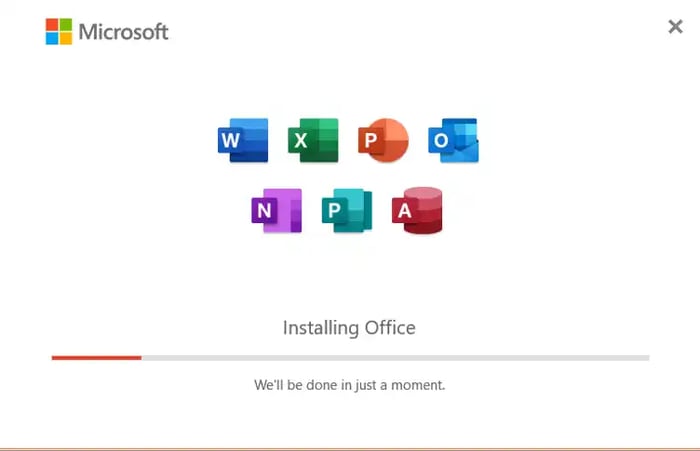
How to install Microsoft Office 2021 Professional Plus
This article explains how to install Microsoft Office 2021 Professional plus on your desktop or laptop. Step by step instructions provided.
Firstly it is recommended to remove all previous office suites from your machine before starting your install of Office 2021 Pro Plus. Please see the blog post -https://ecokeys.co.uk/blog?p=how-to-uninstall-previous-office-versions-from-your-laptopdesktop for full instructions.
It is also recommended to uninstall office 365 free trial that is on most machines. This is normally located on the start menu titled "office". This is an online version and many customers are confused thinking this is your product purchased. Right click on the office icon on the start menu then click uninstall.
Click the below link or copy/paste into your browser address bar and press enter.
If you get the message "the link was blocked because it can harm the pc" please proceed and click "keep" or use the Firefox browser to download. Chrome and Edge have started to auto block certain file types. Official Img files from Microsoft will not harm your pc.
The link will auto-start a download which should download to your downloads folder.

The download is 4.4GB and the speed of the download will depend on your broadband speed and the load on the Microsoft servers. On a good connection and normal load on server the download should take between 15/30 minutes. Once your Office suite has installed you can delete the downloaded file if required.
Once the download has completed the file should be in your downloads folder. Go to your downloads folder and double click on ProPlus2021Retail.img file this should bring up the screen below

If the downloaded file does not open to the above screen, please use method 1/2 from the below link to open the downloaded img file.
https://www.wikihow.com/Open-an-Img-File-on-PC-or-Mac
If you are having issues opening the img file. Please follow the below to open the downloaded file
https://www.winzip.com/en/learn/file-formats/img/
Double click on “setup” and the following screen will appear

Let the office suite install, this process should not take more than 15/30 minutes. Please wait till you receive a message that office is now installed. The Office install will not complete until the below screen appears, please do not restart your machine until the installation has completed.

We recommend you then click close and restart your desktop/laptop. Once restarted you will then see your Office suite apps available in the windows start menu. Please do not go to the “office” folder this is normally an office 365 folder not office 2021.
If you cannot see the new office apps do a search for an office app e.g. “word”, in the search bar next to the start button. Select "word", if the activation screen does not appear when opening go to FILE in the top toolbar then ACCOUNT make sure the office version is Office 2021 Professional Plus
If this lists a different version, Office 365 etc please remove this office version and follow this process again until you see Office 2021 Professional Plus See https://ecokeys.co.uk/blog?p=how-to-uninstall-previous-office-versions-from-your-laptopdesktop
Open an office app and you will be faced with the below screen. If you do not see this screen, you will not be opening office 2021 Pro Plus – you will need to remove this office version.

Copy/paste the product key supplied in your order email and follow the prompts. Once the activation of the product has completed you will then have a full, genuine Office 2021 Pro Plus suite installed and ready to use.
If you do not have a license for Microsoft Office 2021 Professional Plus you can purchase from the below link
Office 2021 Pro Plus Genuine license and download
