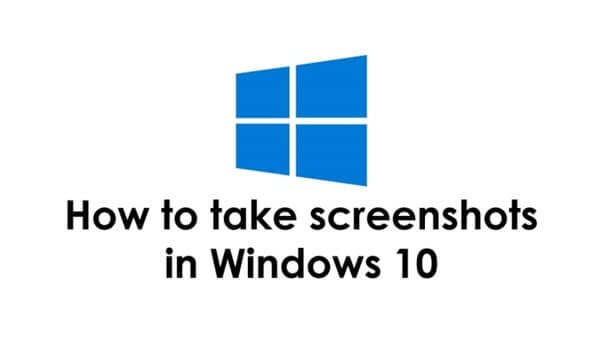
How to take a screenshot with Windows 10
How To Take A Screenshot With Windows 10

Taking a screenshot is a useful communication tool when you can't share your screen with the other person. For instance, rather than having to type out and explain an error message received during software installation, it may be simpler to simply email ace screenshot.
It's possible to capture a screenshot in a variety of ways in Windows 10 and even more in Windows 11. This topic will be elaborated upon in a later post. Pressing the print screen key, or the print screen key plus shift/Alt captures the entire visible portion of the screen.
How to Take Screenshots in Windows 10
1) Double-Click Your Surface Pen
On a touch-screen PC that supports digital inking, such as a Surface Pro, you can snap a screenshot of the entire screen by pressing the Back button twice on the Surface Pen. The full screenshot will load in Snip and Sketch so you can annotate, edit, and share it.
2) Use the Print Screen Key With Clipboard
In Windows 10, this has always been the standard method of taking screenshots. It's great for shooting apps that have different looks depending on the key combination you press. In many cases, the instant you press the shift key, the menu disappears. The PrtSc or Print Screen key copies the current screen to the Clipboard, while the Alt + Print Screen combination copies only the visible portion of the window.
3) Use Print Screen Key With OneDrive
Just like the regular Print Screen key, the Alt+Print Screen key combination will save either the current window or the entire screen. If, however, you head to the Backup section of OneDrive's Settings panel and select Automatically Save Screenshots/Capture to OneDrive, you won't have to manually open an image app, paste frit om the clipboard, and then save the file. You can quickly and easily save an image of your screen by pressing the Print Screen button.
4) Use the Windows Key-Print Screen Shortcut
This technique was first introduced in Windows 8, and it is still functional in Windows 10. It's easier to implement than some of the other strategies discussed here. To activate this feature on tablets like the Surface Pro, hold down the Volume Down button and the Power button at the same time. A screenshot in PNG format will be saved to your Pictures > Screenshots folder immediately after you press this or the Windows Key + Print Screen key combination.
5) Use the Windows Game Bar
Pressing the Windows key plus G brings up the Games bar, where you'll find a webcam-shaped icon. With a tap, you can access the camera-shaped Capture menu. If you do, the screenshot will be saved in the Videos/Captures folder in your primary user directory.
6) Using Scribe Tool
To create step-by-step guides and tutorials, Scribe is a new and popular tool for screencasting. Whether you're using Windows or Mac, you can take advantage of the free Chrome add-on. It records your screen as you work, then uses that data to create an interactive tutorial with annotated screenshots and textual explanations of each step. The manual can then be updated and distributed to anyone who wants it.
Types of snips in the Snipping tool
In Windows 10, you can also use the snip and sketch method to take a screenshot. Using this technique, you can capture screenshots and annotate them with the drawing tools if you need to draw attention to a specific area. When you hold Shift while pressing the Windows key and S, the screen will turn a dark grey and your cursor will become a small cross.
Rectangular Snip: Snipping Tool's default snip shape is a rectangular one. Users can take a screenshot of a rectangular region of the screen by dragging the cursor in that direction. This type of snip is useful when you only want to record a small section of a window or image.
Freeform Snip: With the freeform snip, users can take a screenshot of an irregular shape. If you need to capture an image that has a curved or otherwise non-rectangular shape, this is the type of snip you want. The freeform snip can be used by circling the target region with the mouse.
Window Snip: Taking a screenshot of just one window is now a breeze with the window snip. This type of snip is helpful when you only need to record what's happening in a single window, rather than the entire screen. Just select the window you want to snip by clicking on it.
Full-Screen Snip: With the full-screen snip, users can take a screenshot of the entire screen. This type of snip is helpful when you need to record everything on your screen at the moment. Select "Full-screen snip" from the Snipping Tool's drop-down menu to capture the entire screen.
Full-screen selection: The user can take a screenshot of a selected region of the screen with the full-screen selection snip. When you need to grab an irregularly shaped piece of the screen, this snip style is your best bet. With the full-screen selection snip, you can take a screenshot of any part of the screen by clicking and dragging the mouse.
Using External Tools
We have explored the various built-in methods and features of Windows 10 for capturing screenshots. There is no denying that these tools provide numerous advantages and conveniences, but they also have their drawbacks. Some users prefer to employ external programs and resources to work around these constraints.
SnagIt: Techsmith is the provider of Snagit. This program has a stellar reputation in the industry, and its ability to record high-quality audio and video from the screen bodes well. It works with various computer operating systems.
Nimbus Screenshot: This program is readily downloadable for free on Windows computers. This software allows users to capture a snapshot of the entire screen, a specific region of the screen, or a web page in its entirety. It also provides some neat tools for customizing screenshots, recording videos, and annotating screenshots with text.
LightShot: The only requirement for using this app is that users sign up for an account, which is free of charge (a free account). Users of this app can annotate screenshots and share their thoughts.
GreenShot: Another simple program with a wide range of user-friendly tools for screen capture and image editing.
Conclusion:
In conclusion, many Windows 10 users rely heavily on the ability to take screenshots. The Snipping Tool makes it simple to take screenshots of selected regions, open windows, or the whole screen. With options like rectangular, freeform, window, full-screen, and full-screen selection snips, users can take screenshots of virtually any size or shape. Users can capture screenshots for a variety of reasons, including creating tutorials, sharing information, and troubleshooting, by learning about and utilising these snip types.
