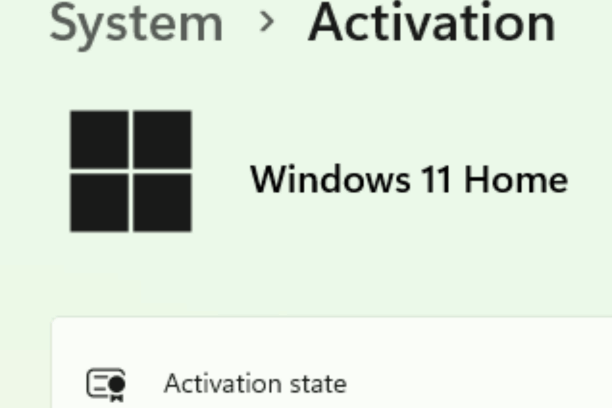
How to Activate Windows 11 Home
How to Activate Windows 11 Home
Activating Windows 11 Home is a crucial step to unlocking the full potential of your operating system. By activating Windows, you ensure access to all features, updates, and security enhancements. This comprehensive guide will walk you through the process of activating Windows 11 Home, covering various methods and troubleshooting tips to help you achieve a smooth and successful activation.
Why Activation Matters
Activating Windows 11 Home is essential for several reasons. It confirms the authenticity of your software, ensuring that you are using a genuine version of Windows. Activation also provides access to personalized settings, continuous updates, and enhanced security features, ensuring a secure and optimized computing experience.
Methods to Activate Windows 11 Home
1. Activating During Installation
When you first install Windows 11 Home, you have the option to enter your product key during the setup process. This method is straightforward and ensures that your system is activated from the very beginning. If you get any error message when trying to activate at this point you can skip activation by clicking “I do not have a product key”. This will enable installation and you can use the Windows activation troubleshooter to determine the issue.
Steps:
Start Installation: Begin the Windows 11 Home installation process from a bootable USB drive or DVD. To create a Windows bootable USB to install Windows 11 Home use the following guide – How to create a Windows Installation USB easily
Enter Product Key: When prompted, enter your 25-character product key. This key can usually be found on a sticker on your device, in the confirmation email from your purchase, or within the packaging of your physical copy.
Complete Installation: Follow the on-screen instructions to complete the installation process. Your Windows 11 Home will be activated once the installation is complete.
2. Activating After Installation
If you didn’t activate Windows 11 Home during installation, you can still activate it afterward through the settings menu.
Steps:
Open Settings: Click on the Start menu and select Settings, or press Win + I to open the Settings window.
Go to Activation: Navigate to Update & Security > Activation.
Enter Product Key: Click on “Change product key” and enter your 25-character product key.
Activate: Follow the prompts to complete the activation. Windows 11 Home will verify your key and activate your system.
3. Digital License Activation
A digital license, also known as a digital entitlement, is another method to activate Windows 11 Home. This method doesn’t require a product key and is typically linked to your Microsoft account.
Steps:
Link to Microsoft Account: Ensure your Microsoft account is linked to your Windows 11 Home installation. Go to Settings > Accounts > Your info and sign in with your Microsoft account.
Connect to the Internet: Make sure your device is connected to the internet. Windows will automatically check for activation status.
Verify Activation: Go to Settings > Update & Security > Activation. If your digital license is recognized, Windows 11 Home will activate automatically.
4. Activation via Command Prompt
For advanced users, activating Windows 11 Home via the Command Prompt is a viable option, especially in cases where traditional methods fail.
Steps:
Open Command Prompt: Type cmd in the search bar, right-click on Command Prompt, and select “Run as administrator.”
Enter Command: Type the following command and press Enter:
![]()
Replace your-product-key with your actual 25-character product key.
Activate: Next, type the following command to activate Windows and press Enter:

Verify: To confirm activation, type:

This command will display the current license information and activation status.
Troubleshooting Activation Issues
Common Activation Errors
Sometimes, activation may not proceed as smoothly as expected. Here are some common errors and solutions:
Error Code 0xC004F050
Cause: This error indicates that the product key is invalid.
Solution: Double-check the product key for accuracy. If the key is correct, check the version of Windows installed if the version does not match the licnese purchased this error will occur. See the following Blog post on fixes available - Product key will not work Fix
Error Code 0x8007232B
Cause: This error occurs when the DNS name does not exist.
Solution: Ensure your internet connection is stable and try activating again. If the problem persists, check your DNS settings or contact your network administrator.
Error Code 0xC004F074
Cause: This error means that the Key Management Service (KMS) could not be contacted.
Solution: Verify that your computer is connected to the organization’s network and that the KMS host is functioning correctly.
Steps to Resolve Activation Issues
Check Internet Connection: Ensure your device has a stable internet connection. Activation requires communication with Microsoft’s servers.
Run Activation Troubleshooter: Go to Settings > Update & Security > Activation, and click on the Troubleshoot link. Follow the prompts to diagnose and fix activation issues.
Contact Support: If all else fails, contact Microsoft support. Provide them with your product key and error details for further assistance.
Benefits of Activated Windows 11 Home
Access to Updates
An activated Windows 11 Home ensures you receive the latest updates, including security patches, new features, and performance improvements. Regular updates keep your system secure and optimized.
Enhanced Security
Activation unlocks advanced security features, such as Windows Defender Antivirus, firewall protection, and ransomware protection, providing a robust shield against cyber threats.
Personalization and Customization
With an activated Windows 11 Home, you gain full access to personalization options. Customize your desktop background, themes, and settings to create a personalized computing environment.
Full Feature Access
Activation enables all the features of Windows 11 Home, including enhanced multitasking tools, Microsoft Teams integration, and advanced gaming enhancements, providing a comprehensive and seamless user experience.
Conclusion
Activating Windows 11 Home is a straightforward process that unlocks the full potential of your operating system. Whether you choose to activate during installation, afterward through settings, via a digital license, or using the command prompt, ensuring your Windows 11 Home is activated is crucial for security, updates, and accessing all features. By following this guide, you can successfully activate your Windows 11 Home and enjoy a secure, personalized, and optimized computing experience.
